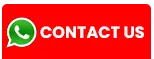Mengelola bisnis secara efektif membutuhkan alat yang tepat, salah satunya adalah aplikasi kasir yang modern dan mudah digunakan. Aplikasi kasir iReap menjadi salah satu solusi populer karena kemampuannya yang lengkap, termasuk fitur scan barcode menggunakan kamera HP.
Fitur ini memungkinkan Anda untuk melakukan input data produk dengan cepat dan akurat tanpa menggunakan perangkat scanner barcode tambahan. Dalam artikel ini, kami akan membahas langkah-langkah detail tentang cara scan barcode dengan kamera HP di aplikasi kasir iReap, dilengkapi dengan tips dan trik untuk memaksimalkan fitur ini.
Apa Itu Aplikasi Kasir iReap?
iReap adalah aplikasi kasir berbasis mobile yang dirancang untuk memudahkan pengelolaan penjualan, inventaris, dan laporan keuangan usaha. Salah satu fitur unggulannya adalah kemampuan untuk scan barcode langsung menggunakan kamera HP, sehingga proses input barang menjadi lebih efisien.
Dengan iReap, Anda tidak perlu membeli scanner barcode fisik yang mahal; cukup manfaatkan kamera ponsel Anda.
Baca juga: Aplikasi Kasir Toko dengan Fitur Canggih
Manfaat Scan Barcode dengan Kamera HP di iReap
Menggunakan kamera HP untuk scan barcode di aplikasi kasir iReap memiliki beberapa manfaat utama, antara lain:
- Hemat Biaya: Tidak perlu membeli perangkat tambahan seperti scanner barcode.
- Efisiensi Waktu: Mempercepat proses input data barang dan mengurangi human error.
- Portabilitas: Cukup dengan HP, Anda bisa melakukan transaksi di mana saja, bahkan di luar toko.
- Integrasi Mudah: Semua data produk dapat langsung terintegrasi dengan sistem inventaris di aplikasi kasir iReap.
Langkah-Langkah Scan Barcode dengan Kamera HP di Aplikasi Kasir iReap
Berikut adalah panduan langkah demi langkah untuk menggunakan fitur scan barcode dengan kamera HP di aplikasi kasir iReap:
1. Download dan Instal Aplikasi iReap
- Pastikan Anda telah mendownload aplikasi iReap di Google Play Store atau App Store.
- Lakukan instalasi seperti biasa, dan buka aplikasi setelah terpasang.
2. Buat Akun atau Masuk ke Akun Anda
- Jika Anda baru menggunakan iReap, daftarkan akun dengan mengisi data yang diminta seperti nama bisnis, alamat email, dan informasi lainnya.
- Jika sudah memiliki akun, cukup login dengan kredensial yang Anda miliki.
3. Masuk ke Menu Penjualan atau Input Produk
- Pada tampilan utama aplikasi, pilih menu Penjualan atau Produk tergantung pada kebutuhan Anda.
- Menu ini akan mengarahkan Anda ke halaman input data produk.
4. Aktifkan Fitur Scan Barcode
- Klik ikon Scan Barcode yang biasanya terletak di sudut kanan atas halaman input produk.
- Aplikasi akan meminta izin untuk mengakses kamera HP Anda. Izinkan aplikasi untuk menggunakan kamera agar proses scan bisa dilakukan.
5. Arahkan Kamera ke Barcode Produk
- Arahkan kamera HP Anda ke barcode produk yang ingin Anda input.
- Pastikan barcode berada dalam frame kamera dan terlihat jelas. Aplikasi iReap akan otomatis membaca kode tersebut dan menampilkan data produk yang terkait.
6. Verifikasi Data Produk
- Setelah barcode berhasil discan, pastikan data yang muncul sesuai dengan produk yang Anda miliki.
- Lakukan pengecekan pada nama produk, harga, dan jumlah stok untuk memastikan data akurat sebelum disimpan.
7. Simpan Data atau Tambahkan ke Transaksi Penjualan
- Jika data sudah sesuai, Anda bisa menyimpannya ke dalam sistem inventaris atau langsung menambahkannya ke daftar transaksi penjualan.
- Proses selesai, dan produk siap dijual dengan data yang telah terinput secara otomatis.
Baca juga: Cara Transaksi Penjualan Menggunakan Kamera Android Sebagai Barcode Scanner
Tips Menggunakan Fitur Scan Barcode di Aplikasi iReap
Untuk memaksimalkan penggunaan fitur scan barcode, berikut beberapa tips yang bisa Anda terapkan:
- Pastikan Pencahayaan yang Cukup: Kondisi pencahayaan yang baik akan memudahkan kamera HP dalam membaca barcode.
- Jaga Kebersihan Kamera: Pastikan lensa kamera HP selalu bersih dari debu dan kotoran untuk menghindari error saat scan.
- Perbarui Aplikasi Secara Berkala: Pastikan aplikasi iReap selalu dalam versi terbaru agar fitur scan barcode dapat berfungsi optimal dan terhindar dari bug.
- Periksa Kualitas Barcode: Barcode yang buram atau rusak bisa menyulitkan proses scan. Pastikan barcode pada produk dalam kondisi baik.
- Gunakan Kamera dengan Resolusi Tinggi: HP dengan kamera resolusi tinggi akan lebih mudah menangkap barcode, terutama jika barcode berukuran kecil.
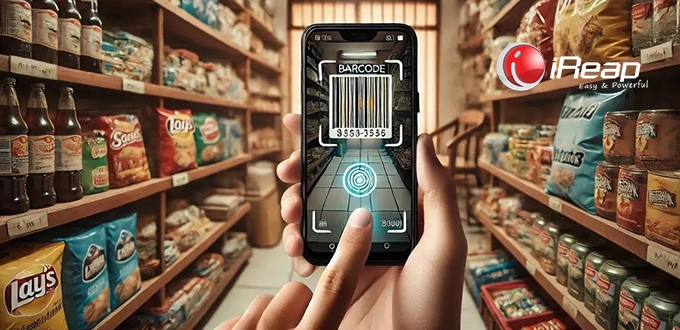
Kelebihan dan Kekurangan Menggunakan Kamera HP untuk Scan Barcode
Kelebihan:
- Hemat Biaya: Tidak perlu membeli scanner tambahan.
- Fleksibel dan Portabel: Mudah digunakan di berbagai lokasi.
- Cepat dan Efisien: Input data menjadi lebih cepat.
Kekurangan:
- Tergantung pada Kualitas Kamera: Kamera HP yang kurang baik bisa menghambat proses scan.
- Konsumsi Baterai Lebih Cepat: Penggunaan kamera untuk scan bisa menguras baterai lebih cepat.
- Keterbatasan dalam Kondisi Cahaya Rendah: Scanner fisik biasanya lebih tahan terhadap kondisi cahaya rendah dibandingkan kamera HP.
Kesimpulan
Menggunakan kamera HP untuk scan barcode di aplikasi kasir iReap adalah solusi praktis dan efisien untuk mengelola transaksi penjualan dan inventaris bisnis Anda.
Dengan mengikuti panduan di atas, Anda dapat memaksimalkan fitur ini untuk mempercepat proses input data barang dan mengurangi potensi kesalahan. Pastikan Anda selalu memperhatikan kualitas barcode dan kondisi kamera agar proses scan berjalan lancar.