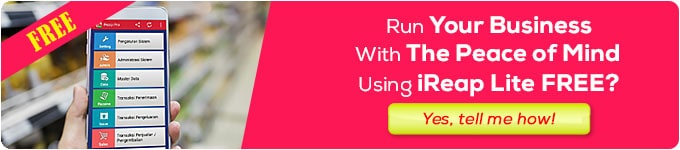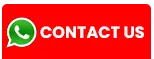Are you looking for a Bluetooth printer to print proof of purchase for your business? Currently, there are many Bluetooth printers with various brands and advantages.
One of them is the Panda brand Bluetooth printer. How to use Panda brand Bluetooth printer? Read the steps here.
Panda Brand Bluetooth Printer Features
This Panda brand Bluetooth printer is also known as a thermal printer. This is because the technology used in this printer is indeed thermal technology and is equipped with a Bluetooth connection.
This means if you are already using a store cashier application, for example, the iReap POS store cashier application. You can combine the use of the store’s cashier application with a Panda brand printer.
Some excellent features that are already complete in Panda brand printers include:
- Can print receipts or transaction receipts via smartphones, both Android and iOS (iPhone).
- It supports Windows via a USB port, so you can print using a laptop or PC.
- This Panda portable thermal printer is also equipped with a rechargeable 1500mAH battery.
- Paper size is 58mm.
- The dimensions of the Panda printer are 10.4cm(W) × 7.5cm(D) × 4.5cm(H) and weighs 400 grams.
How to Use a Panda Brand Bluetooth Printer by Printer Type
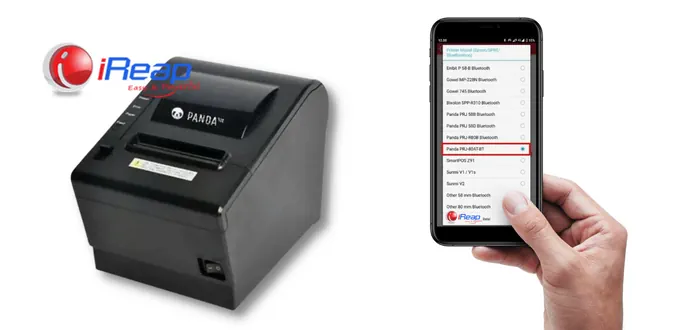
1. Panda PRJ-80AT-BT Bluetooth Printer
If you are using a Panda brand Bluetooth printer type PRG-80AT-BT, then you can use the following steps:
- Connect the power cable to the cash register printer, then turn on the power button.
- Turn on Bluetooth on the device that has the iREAP POS cashier application installed, and connect the two devices via Bluetooth.
- Enter the pin according to what you set earlier. Using the default pin, enter the four-digit number 0000 or 1234.
- Enter the iREAP POS application and log in using your username and password.
- On the main page display, select “System Settings.” Then, scroll down until you find the “Printer Model” menu (press the menu).
- Select the Panda PRJ-80-AT-BT printer model. Just press “OK” for the notification to appear on the screen. For example, this printer can print logos.
- Click “Bluetooth Printer Name” and select Panda PRJ-80-AT-BT. Click “OK” again.
- Scroll down to check the “Print Logo” menu.
- Press the “Select Logo” menu so you can select an image. Please make sure the logo is 360px in size to print well.
- Done. You can use the iReap POS application to record sales transactions and print transaction receipts.
If you look at the screen when the store cashier application is running, a List of Sales/Return notification will appear that you have created.
Well, the Bluetooth printer will print the proof of the transaction automatically. The indicator light on the printer for receipt printing will flash during printing.
2. Panda PRJ-R80B Bluetooth Printer
The steps for using this Bluetooth printer for the Panda brand printer with the PRJ-R80B type are more or less the same as the previous type.
But if you are in doubt, there is nothing wrong with following the following step-by-step:
- Turn on the Panda PRJ-R80B portable Bluetooth printer. Wait for the indicator light to come on.
- Turn Bluetooth on a smartphone or laptop that already uses the store cashier application, then connect it to the Panda PRJ-R80B printer.
- Enter the pin you previously set. If you don’t set a pin, enter a default pin, either 0000 or 1234.
- After successfully connecting, open the store cashier application. Enter your username and password to log in.
- On the main page, select the System Settings menu. Then scroll down until you can press the “Printer Model” menu.
- Select the Panda PRJ-R80B printer model and press OK when a notification appears on the screen.
- Click on the “Bluetooth Printer Name” menu, then select the printer, then press OK again.
- Find the “Print Logo” menu by scrolling down and placing a tick (checkmark).
- Click the “Choose Logo” menu to select the image you want to print on the receipt. Remember, choose a logo that is 360px in size so that it prints well.
- The printer setup is complete. You can now use store cashier applications, such as the iReap cashier application, to record sales transactions.
The transaction proof printing process will run automatically as soon as the list of Sales/returns on the smartphone screen appears.
During the printing process, the light on the printer will flash. Wait until the print process is complete.

3. Panda PRJ-58D Bluetooth Printer
Same as the previous step. You must first turn on the printer engine if you are using a PRJ-58D type Panda brand printer.
After that, connect the printer device to a smartphone that has the store cashier application installed that you are using. Open the application and do the printer settings in the application by:
- Go to “System Settings”.
- Scroll down and find the “Printer Model” menu.
- Select the Panda PRJ-58D printer model and press OK.
- Select “Bluetooth Printer Name”, then select the printer, and press OK again.
Since the Panda PRJ-58D printer can also print logos, you must first set up and upload your business logo to the application. The method:
- After selecting the printer name you want to use, scroll down and check the “Print Logo” menu.
- Click “Select Logo” and select the business logo image you have prepared. Keep the logo size 360px.
- Settings complete.
You can already use the store cashier application to record various sales transactions. The Bluetooth portable printer will automatically print the payment receipt when the screen displays a List of Sales/Returns.
4. Panda PRJ-58B Bluetooth Printer
The next type of Panda brand Bluetooth-connected thermal printer is the Panda PRJ-58B printer. To use this printer to print proof of business transactions, ensure the printer and gadget / HP you use have the store cashier application installed. This printer device can also be connected to a PC or laptop using a USB cable.
The process of setting and uploading a logo is almost the same as the previous three types of Panda printers. You follow the steps above. After the setup process, you can directly use the printer to print sales or purchase receipts.
That’s how to use a Panda brand Bluetooth printer based on the type of printer. If you use the iReap POS store cashier application and are confused, your printer is not a Panda brand. Calm. You can check Device Recommendations for the iREAP POS Cashier Application.