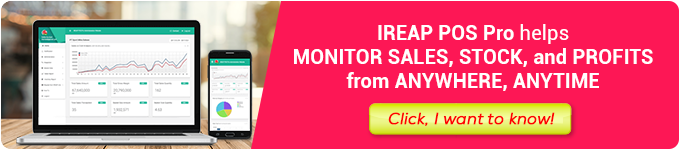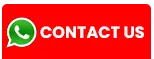Effectively managing a business requires the right tools, one of which is a modern and user-friendly point-of-sale (POS) application. The iReap POS app has become a popular solution due to its comprehensive capabilities, including the barcode scanning feature using your smartphone’s camera.
This feature allows you to quickly and accurately input product data without the need for additional barcode scanner devices. In this article, we will discuss the detailed steps on how to scan barcodes using your smartphone camera with the iReap POS app, along with tips and tricks to maximize this feature.
What is the iReap POS App?
iReap is a mobile-based POS application designed to simplify the management of sales, inventory, and financial reports for businesses. One of its standout features is the ability to scan barcodes directly using your smartphone camera, making the product input process more efficient.
With iReap, there is no need to purchase an expensive physical barcode scanner; you can simply utilize your smartphone’s camera.
Also read: A Comprehensive POS Application with Advanced Features
Benefits of Scanning Barcodes with a Smartphone Camera in iReap
Using your smartphone’s camera to scan barcodes in the iReap POS app offers several key benefits, including:
- Cost Savings: No need to buy additional devices like a barcode scanner.
- Time Efficiency: Speeds up the product data input process and reduces human error.
- Portability: With just a smartphone, you can conduct transactions anywhere, even outside the store.
- Easy Integration: All product data can be directly integrated into the inventory system in the iReap POS app.
Steps to Scan Barcodes with a Smartphone Camera in the iReap POS App
Here is a step-by-step guide to using the barcode scanning feature with your smartphone camera in the iReap POS app:
1. Download and Install the iReap App
- Ensure you have downloaded the iReap app from the Google Play Store or App Store.
- Proceed with the installation as usual and open the app once it’s installed.
2. Create an Account or Log into Your Account
- If you are new to iReap, register by providing the required information such as business name, email address, and other details.
- If you already have an account, simply log in with your existing credentials.
3. Navigate to the Sales or Product Input Menu
- On the main screen of the app, select the Sales or Products menu depending on your needs.
- This menu will guide you to the product data input page.
4. Activate the Barcode Scan Feature
- Click on the Scan Barcode icon, usually located in the top right corner of the product input page.
- The app will request permission to access your smartphone’s camera. Grant the app permission to use the camera so that the scanning process can proceed.
5. Aim the Camera at the Product’s Barcode
- Point your smartphone’s camera at the barcode of the product you wish to input.
- Ensure the barcode is within the camera frame and clearly visible. The iReap app will automatically read the code and display the related product data.
6. Verify Product Data
- After the barcode is successfully scanned, ensure the data displayed matches the product you have.
- Check the product name, price, and stock quantity to ensure accuracy before saving the information.
7. Save Data or Add to Sales Transactions
- If the data is accurate, you can save it to the inventory system or directly add it to the sales transaction list.
- The process is complete, and the product is ready to be sold with the data automatically entered.
Also read: How to Create Sales Transaction Using Android Device Camera as Barcode Scanner
Tips for Using the Barcode Scanning Feature in the iReap App
To optimize the use of the barcode scanning feature, here are some tips you can apply:
- Ensure Adequate Lighting: Proper lighting conditions will help your smartphone’s camera read the barcode more easily.
- Keep the Camera Clean: Make sure your smartphone camera lens is always clean from dust and dirt to avoid errors during scanning.
- Update the App Regularly: Keep the iReap app up-to-date to ensure the barcode scanning feature functions optimally and to avoid bugs.
- Check Barcode Quality: Blurred or damaged barcodes can hinder the scanning process. Make sure the barcode on the product is in good condition.
- Use a High-Resolution Camera: A smartphone with a high-resolution camera will make it easier to capture barcodes, especially if the barcode is small in size.
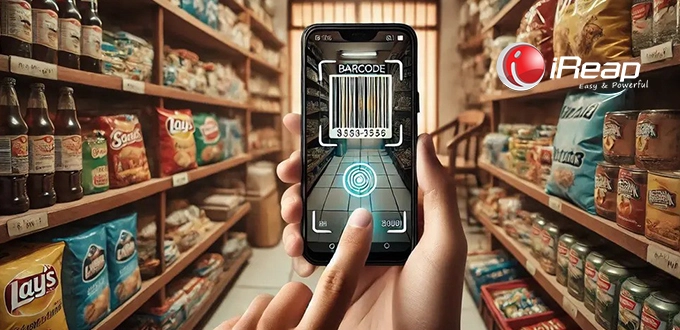
Advantages and Disadvantages of Using a Smartphone Camera for Barcode Scanning
Advantages:
- Cost Savings: No need to purchase additional scanners.
- Flexible and Portable: Easy to use in various locations.
- Fast and Efficient: Data input becomes quicker.
Disadvantages:
- Dependent on Camera Quality: A poor smartphone camera can hinder the scanning process.
- Faster Battery Consumption: Using the camera for scanning can drain the battery more quickly.
- Limitations in Low Light Conditions: Physical scanners are generally more effective in low light conditions compared to smartphone cameras.
Conclusion
Using a smartphone camera to scan barcodes in the iReap POS app is a practical and efficient solution for managing your business’s sales transactions and inventory.
By following the above guide, you can maximize this feature to expedite product data input and minimize potential errors. Always pay attention to the quality of the barcode and the condition of the camera to ensure a smooth scanning process.