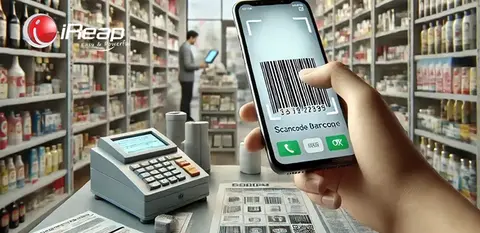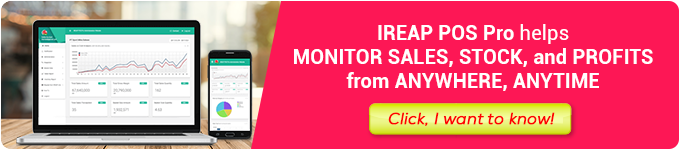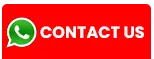In the modern business world, the integration of technology has become an essential part of daily operations. One increasingly popular technology is the use of barcodes for stock management and sales. Applications like iReap enable business owners to record and track sales effortlessly, using just a smartphone camera as a barcode scanner.
This article provides a comprehensive guide on how to use your smartphone camera to scan product barcodes in iReap, including the steps involved and the benefits you can gain.
What is iReap and Why Should You Use It?
iReap (Integrated Retail Application) is a specially designed app to assist small to medium-sized business owners in managing their sales and inventory.
Equipped with advanced features such as barcode scanning, sales reports, and inventory management, iReap allows users to handle numerous tasks using only their smartphones.
The barcode scanner feature using the smartphone camera is a standout attraction, as it simplifies the recording of sales transactions quickly and accurately.
Benefits of Using a Smartphone Camera for Barcode Scanning in iReap
- Time Efficiency: Using a smartphone camera for barcode scanning reduces the time needed to manually enter sales data.
- Minimized Errors: The barcode scanning process lowers the risk of input errors that commonly occur during manual product code entry.
- Ease of Use: By leveraging familiar devices like smartphones, there’s no need to purchase additional equipment like dedicated barcode scanners.
- Real-time Updates: Scanned data is instantly integrated with the system, enabling real-time updates to stock and sales.
- Cost Savings: Using a smartphone camera reduces the need for extra devices, making it a more cost-effective solution for small to medium enterprises.
How to Use a Smartphone Camera to Scan Product Barcodes in iReap
Here are the simple steps to start using your smartphone camera as a barcode scanner in iReap:
1. Download and Install the iReap App:
- Open Google Play Store on your smartphone.
- Search for “iReap POS” and download the app.
- Once installed, open the app and register an account if you haven’t already.
2. Prepare Products with Barcodes:
- Ensure all products for sale have barcodes. If not, you can create your own barcodes using available barcode generator apps online.

3. Access the Sales Menu in iReap:
- Open the iReap app and select the “Sales” menu.
- Choose “Add New Sale” to initiate the sales process.
4. Activate the Barcode Scanning Feature:
- On the product input page, you will see a camera icon. Tap the icon to activate your smartphone camera as a barcode scanner.
- Point your camera at the product barcode you wish to scan. Ensure the barcode is in focus for more accurate results.
5. Verify Product and Pricing:
- Once the barcode is scanned, product details such as name and price will automatically appear on the screen.
- Verify that the information displayed is correct. You can adjust the price or quantity if necessary.
6. Complete the Transaction:
- After all products are scanned and data is correctly entered, proceed by selecting the payment method.
- Save the transaction and print or send the receipt to the customer if needed.
Tips for Maximizing the Use of Smartphone Cameras for Barcode Scanning in iReap
- Ensure High Camera Quality: A high-resolution camera will facilitate scanning and reduce barcode reading errors.
- Adequate Lighting: Ensure the scanning area is well-lit so the barcode can be clearly read by the smartphone camera.
- Maintain Barcode Condition: Ensure the barcodes on products are not damaged or folded to avoid scanning issues.
- Regularly Update the App: Always keep your iReap app updated to enjoy the latest features and performance enhancements.
- Train Your Staff: Teach your staff how to use the barcode scanner in iReap so they can handle sales more efficiently.
Conclusion
Using a smartphone camera as a barcode scanner in the iReap application is a practical and efficient solution for business owners to manage sales and inventory. This feature not only simplifies transaction recording but also enhances data accuracy and saves time.
By following the steps above, you can optimize this feature to support your business operations.