
Here is the tutorial to Transferring Back Up File and restore it to different Device/Mobile/Tablet. There is 2 scenario that we'll explain in this session:
Device 1
Open the iReap POS Lite application
Back up the latest database from menu Master Data | Back up to Google Drive.
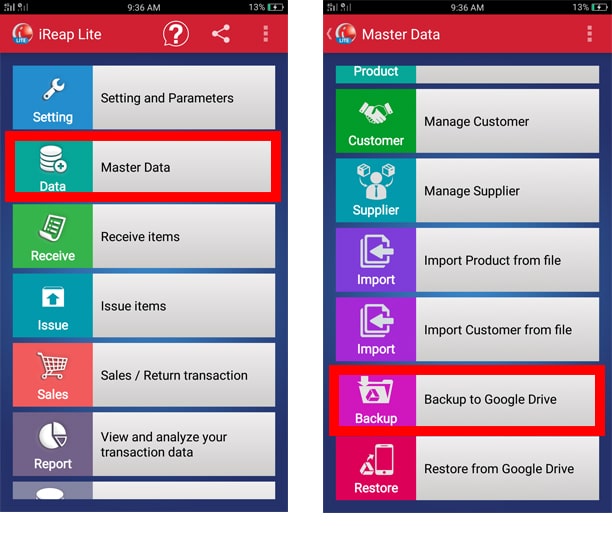
(to check if the database has been back up successfully, there is file “iReap.db” on your google drive, right click and choose Manage Version. Current version time must same as the back up time.)
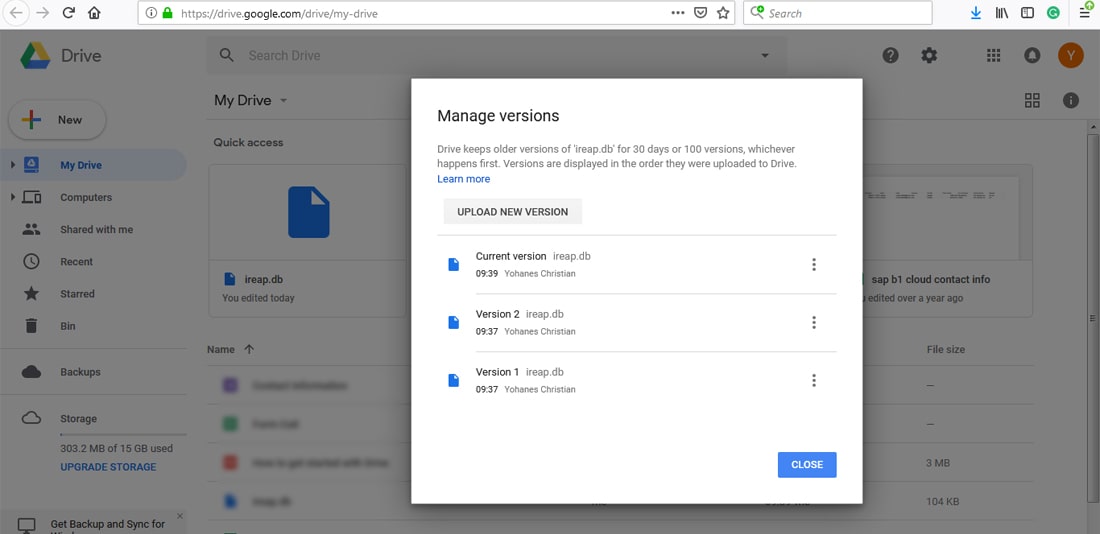
Device 2
Open the iReap POS lite application
Restore the latest database version from menu Master Data | Restore from Google Drive

Device 1 (Alfa@gmail.com)
Device 2 (Beta@gmail.com)
Device 1
Open the iReap POS Lite application
Back up the latest database from menu Master Data | Back up to Google Drive.
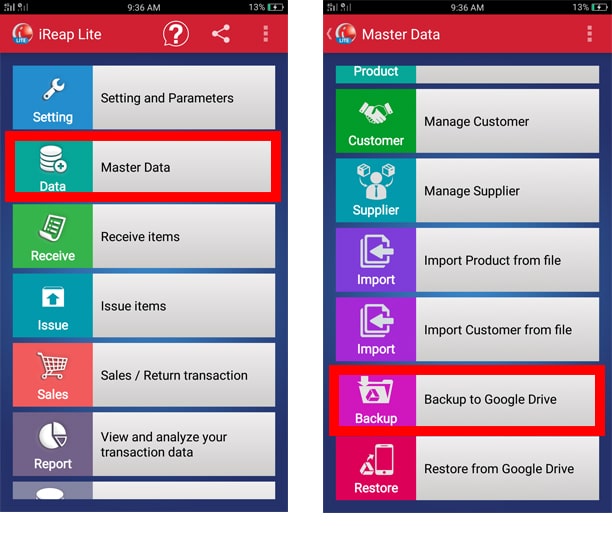
(to check if the database has been back up successfully, there is file iReap.db on your google drive, right click and choose Manage Version. Current version time must same as the back up time.)
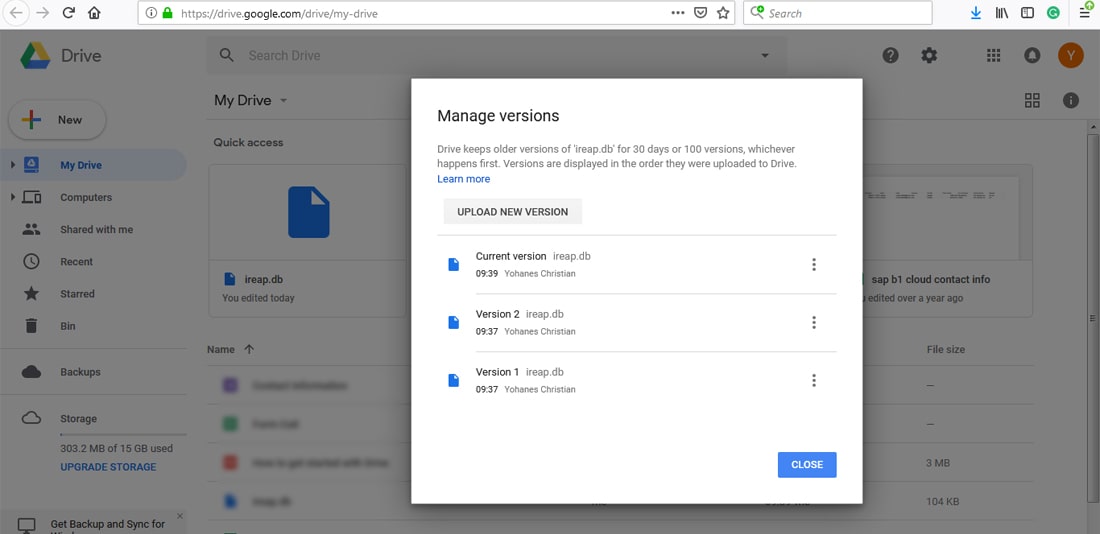
Go to your Google Drive, then click icon Share. add the email account that you want to share (Beta@gmail.com)
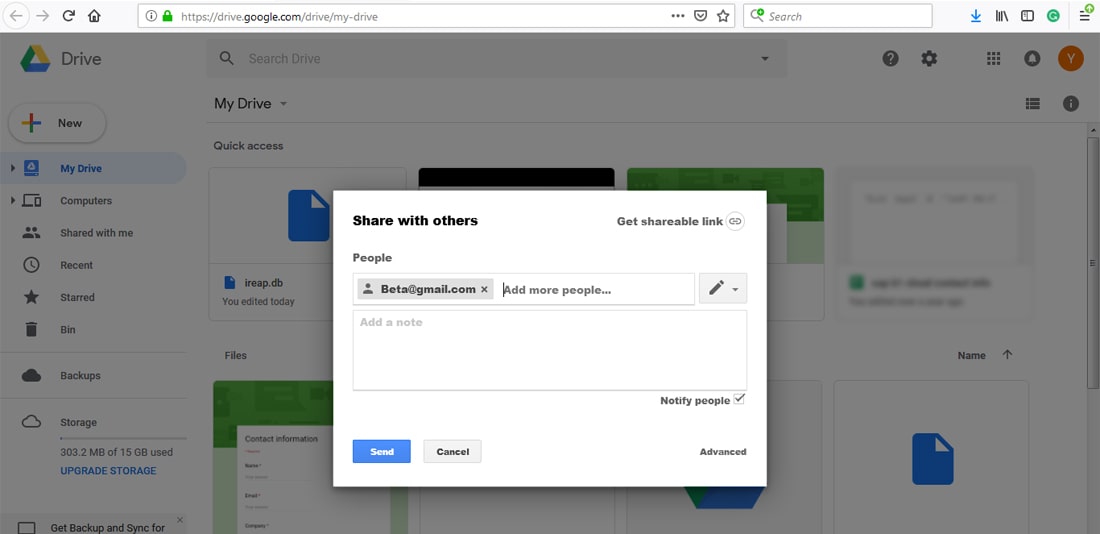
Device 2
Go to your Email, you will receive the shared link from account Alfa@gmail.com. click the link so that you can view the shared item. or you can go to your Google Drive then go to menu Shared with me. you will see item that has been shared to you
Right click the shared item then choose Move to your Drive. choose the destination path for the iReap.db. for this example, we create 1 destination folder iReapDb like this :
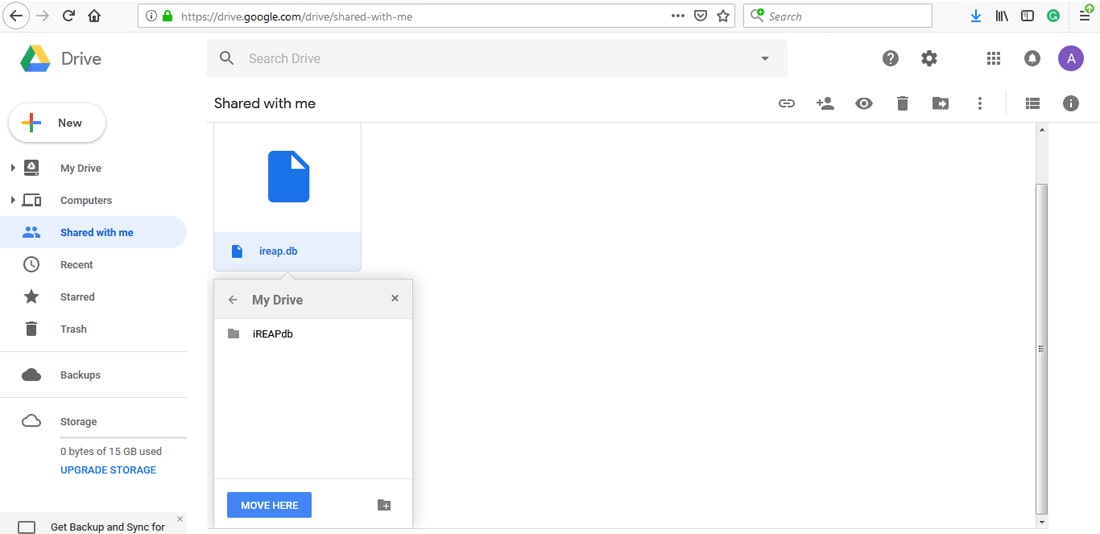
After the file moved to your drive successfully, next step is you must move the iReap.db from the folder iReapDB to MyDrive like this :
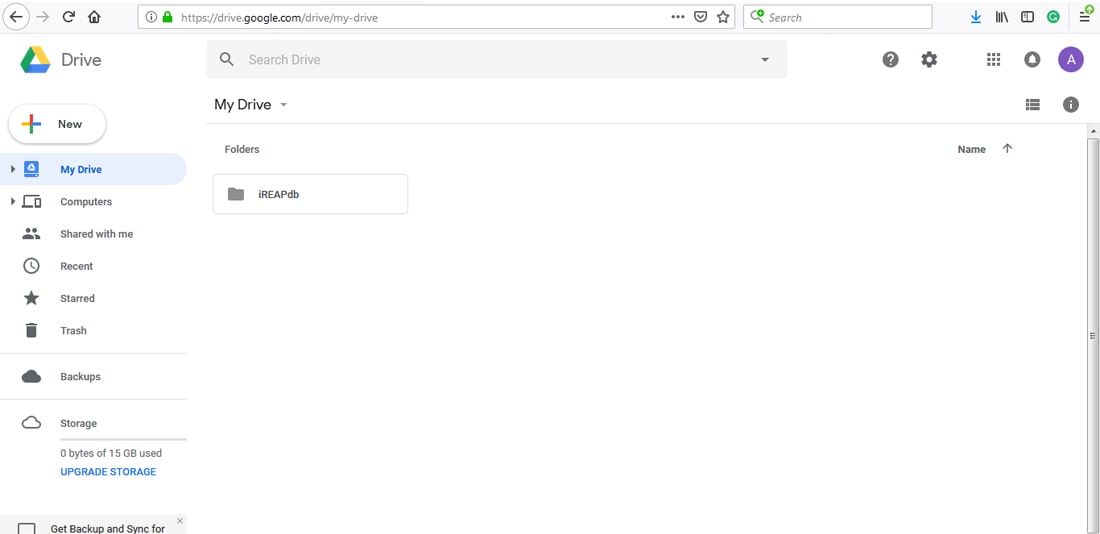
Open the iReap POS lite application and Restore the latest database version from menu Master Data | Restore from Google Drive

iREAP POS : iREAP stand for Integrated Retail Application, is an application designed and developed to help you managed and run store operation, consists of Point of Sale / Cashier system and inventory control system.