
a. If you use a bluetooth barcode scanner
Pair your Bluetooth barcode scanner with your Android Device, when the system ask to use it as hardware keyboard, choose "No". If you choose Yes on this step, your virtual keyboard won't show up if you need to type on the text field, but if you choose "No" the virtual keyboard still working, and the barcode will also work.
b. If you use a cable barcode scanner
Your Android device must support the USB OTG (USB On-the-Go) function, then connect your barcode scanner cable to the USB
ALSO READ:
Record Sales Transactions Using Android Device Camera as Barcode Scanner Click here
Open the iREAP POS application as usual, then on the Sales Screen choose "Show/Hide Barcode" from the action menu (three dot on the right top corner of the screen). The barcode screen area will appear on the top of the item list. Please view the picture below:

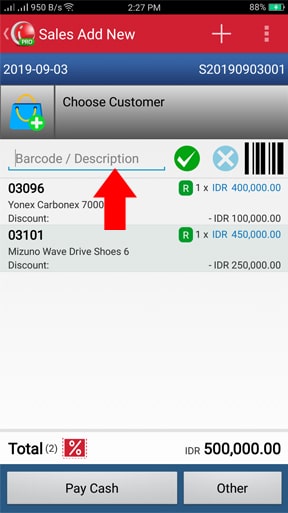
Point the barcode pointer to the barcode on the items, then the items will be added on the sales list.
NOTE:
Please remember that you must have correct master data with the correct barcode / item code before you can use barcode scanner to scan the product. (to see how to import master data please visit this link, "link to import product how to")
To see how this works please check out the video below:
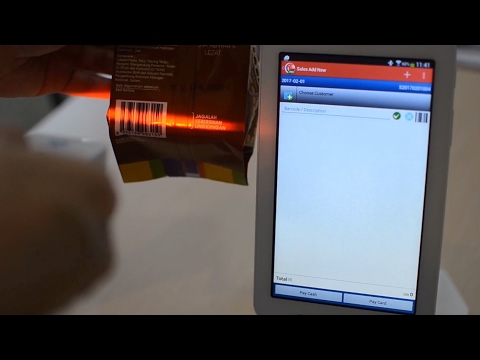

iREAP POS : iREAP stand for Integrated Retail Application, is an application designed and developed to help you managed and run store operation, consists of Point of Sale / Cashier system and inventory control system.