
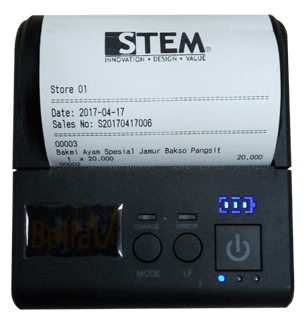
| Bluetooth Printer BellaV EP-80AI | ||
|---|---|---|
| Thermal / DOT Metrix | Thermal | |
| Brand | BellaV | |
| Paper Width | 80 mm | |
| Connection | Bluetooth | |
| Paper Type | Thermal Paper | |
| Print Logo | Yes | |
| Location to save the Logo | Printer | |
The iREAP POS cashier application now has support for the BellaV EP-80AI mini bluetooth thermal printer, which supports the thermal printer and print logo support. iREAP POS has the ability to improve the performance of your transactions for businesses in the cafe, retail, barbershop, and also keep track of inventory movement transactions. With this support on the BellaV EP-80AI printer, you can make transactions flexibly and more comfortably wherever and whenever you make transactions to your customers such as printing receipts and printing logos on your receipt.
The following are the steps for setting up the BellaV EP-80AI mini bluetooth printer :
First, download first the "BellaV Printer Setting Tools" for Windows - Here (BellaV EP-80AI PrinterSettingTool.zip)
Extract "BellaV EP-80AI PrinterSettingTool.zip" to "BellaV EP-80AI PrinterSettingTool.exe"
Connect the Bluetooth Thermal Printer BellaV EP-80AI to a PC / laptop that has an OS (Operating System) Windows using a USB cable
Run "BellaV EP-80AI PrinterSettingTool.exe"
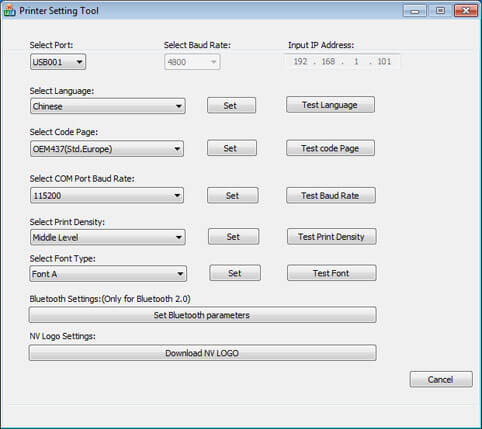
Click the "Download NV LOGO" button to copy your LOGO Image to the printer
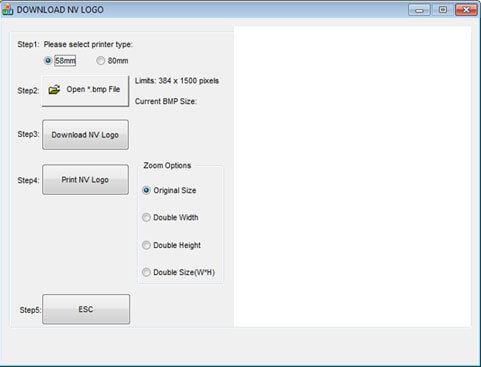
Select the printer type "58" mm
Click "Open * .bmp File".
NOTE:
that your Image file must be in the .BMP format and the Limits Size is 384x1500 pixels. Your image will be previewed on the blank right screen
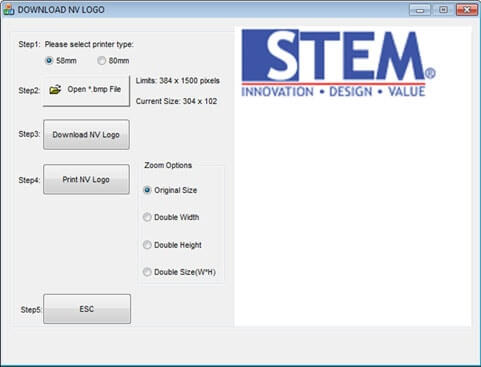
Click "Download NV Logo", this process will transfer your Image to the BellaV EP-80AI Bluetooth Thermal Printer, make sure the "Logo Downloaded Successfully" notification appears after the process.
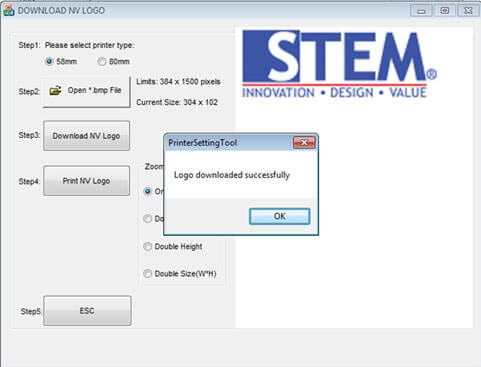
Click the "Print NV Logo" button to test print on your thermal printer
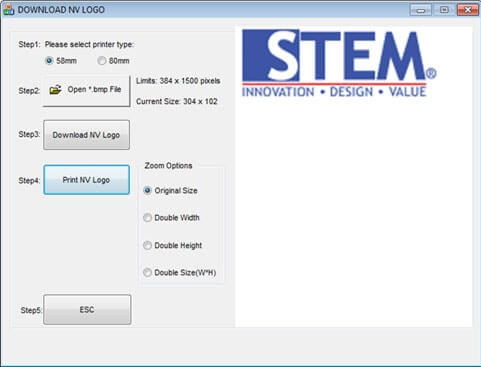 Print LOGO Sample
Print LOGO Sample
After you have successfully tested print, you can use iREAP POS. First, open the iREAP POS application on your device
Login by entering the Username and Password that have been previously registered
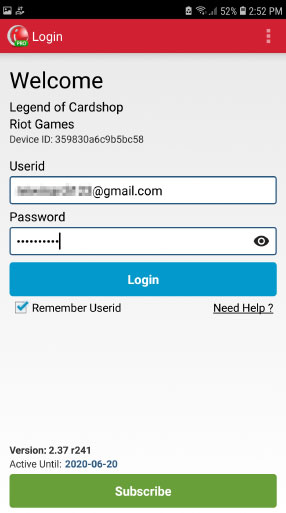
Open the "Setting and Parameters" menu
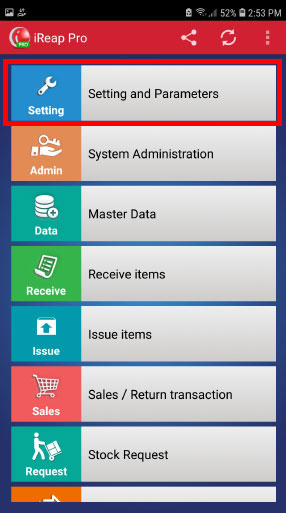
Scroll down until you find the "Printer Model" menu, press that menu
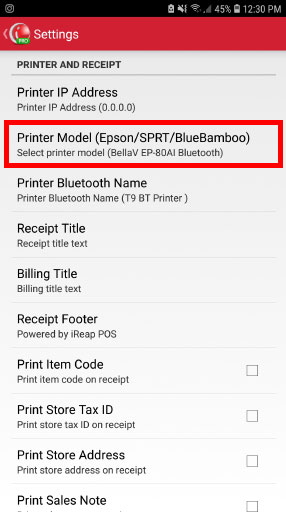
Choose printer model (BellaV EP-80AI Bluetooth)
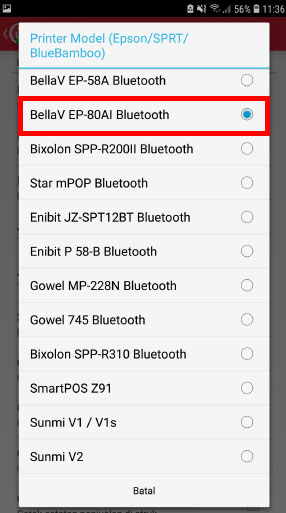
Select the "Bluetooth Printer Name" menu and select the name of the printer that is connected to your android bluetooth printer (The second picture is a simulation example for selecting printers that have been registered or connected in the application)
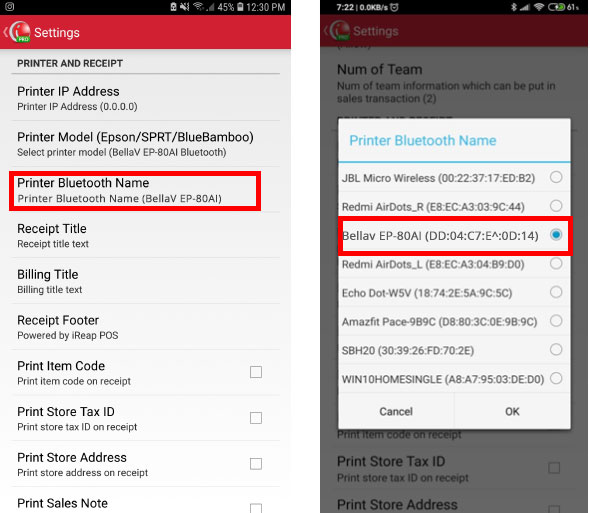
After doing all the steps above, you can scroll down to activate the options on the "Print Logo" menu
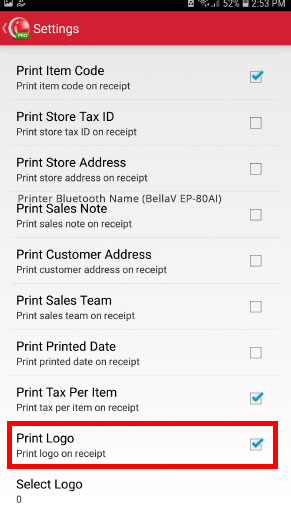
Press the "Select Logo" menu to select the image you want to use for printing on your Bluetooth printer receipt later.
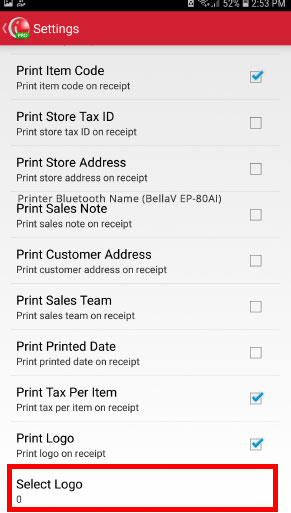
If the printer settings have been completed, you can continue to use iReap POS to record your sales transactions. Details about recording sales transactions can be seen in the following link :
The screen will bring up a List of Sales / Return that has been made previously and the machine will automatically print the receipt and logo image that has been previously selected.

iREAP POS : iREAP stand for Integrated Retail Application, is an application designed and developed to help you managed and run store operation, consists of Point of Sale / Cashier system and inventory control system.