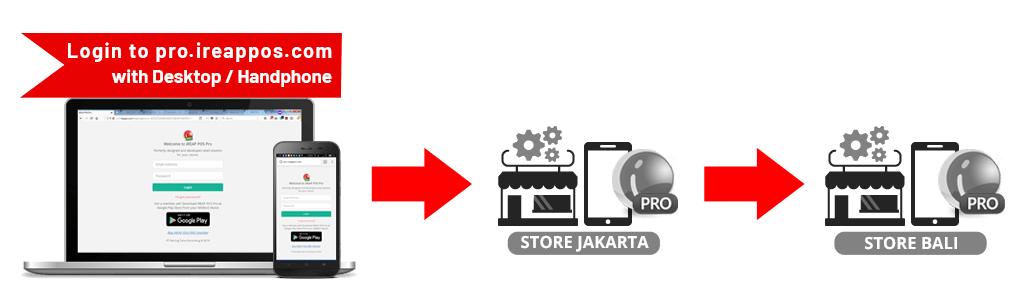
Create Stock Transfer Request via web Admin
Create Transfer Out transaction in the Jakarta Store Device on iREAP POS PRO application
Create Transfer In transaction in the Bali Store Device on iREAP POS PRO application
Stock Transfer Request is the first step to transfer goods between stores or warehouses. On iREAP POS Pro, Stock Transfer Request are prepared by Head Office and made on the web Admin (pro.ireappos.com). Stock Transfer Request is one of the three stages in Inventory Transfer between stores and warehouses. In this example, we will create a Stock Transfer Request for Stock Transfer from Jakarta Store to Bali Store.
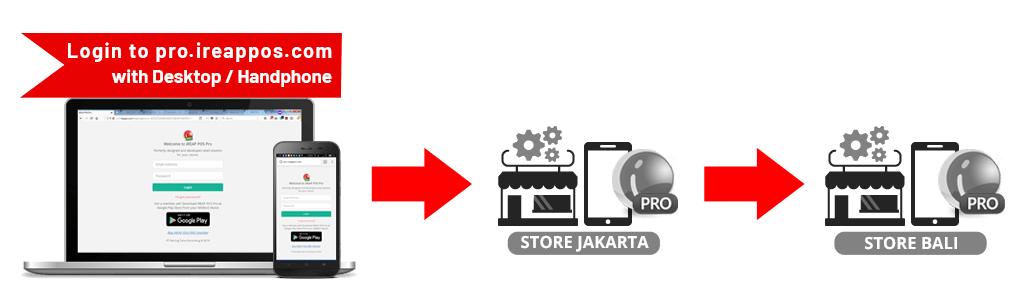
Create Stock Transfer Request via web Admin
Create Transfer Out transaction in the Jakarta Store Device on iREAP POS PRO application
Create Transfer In transaction in the Bali Store Device on iREAP POS PRO application
Create Stock Transfer Request via web Admin
Create Transfer Out transaction in the Jakarta Store
Device on iREAP POS PRO application
Create Transfer In transaction in the Bali Store
Device on iREAP POS PRO application
These are the steps for creating Stock Transfer Request:
Open browser and enter to:

Click LOGIN IREAP PRO

Or else you can also login through the pro.ireappos.com/login directory.

Enter your email address and your password (Administrator Account) email account that you registered in the first time for using iREAP POS Pro.
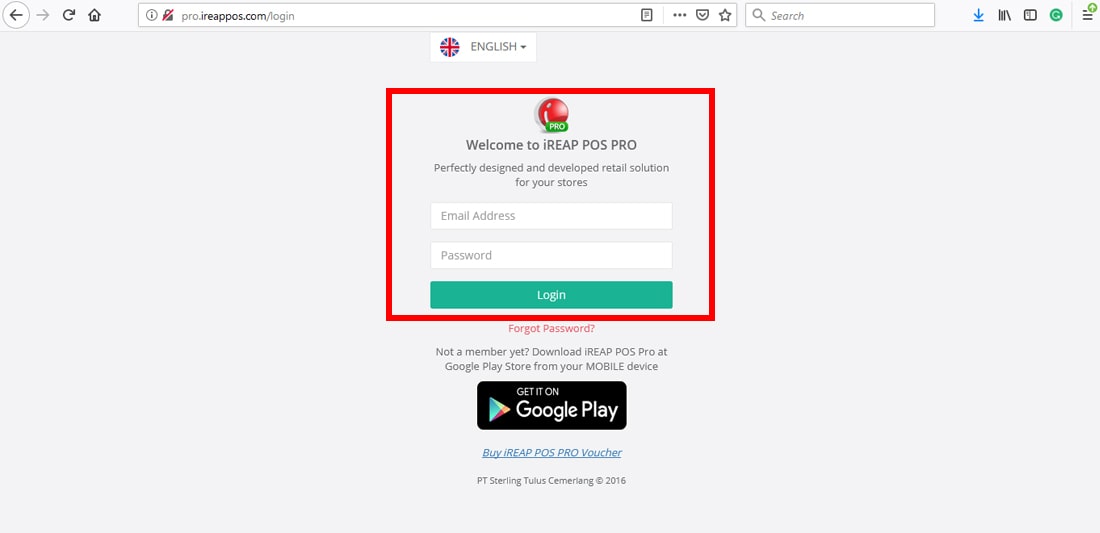
Enter to the main page of your iREAP POS PRO account.
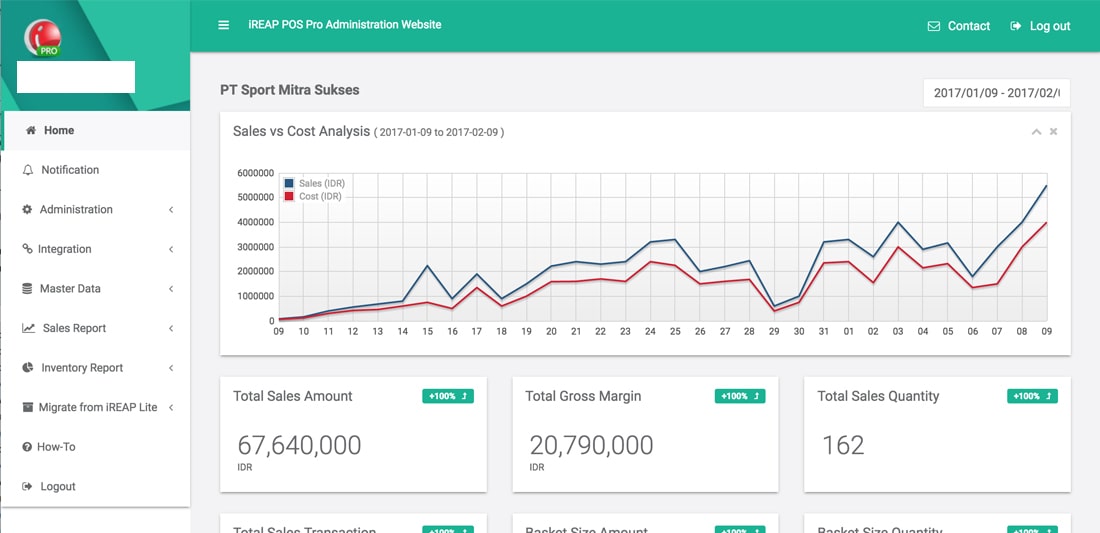
Go to Stock Transfer > Transfer Request
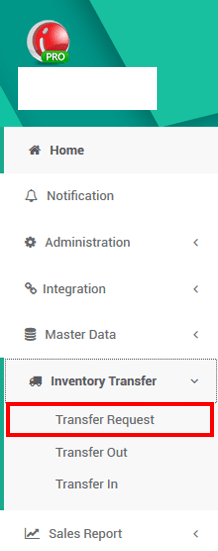
Click Upload Request 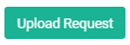 or New Request
or New Request  (If you want create stock transfer request manually. Click Here for How to)
(If you want create stock transfer request manually. Click Here for How to)
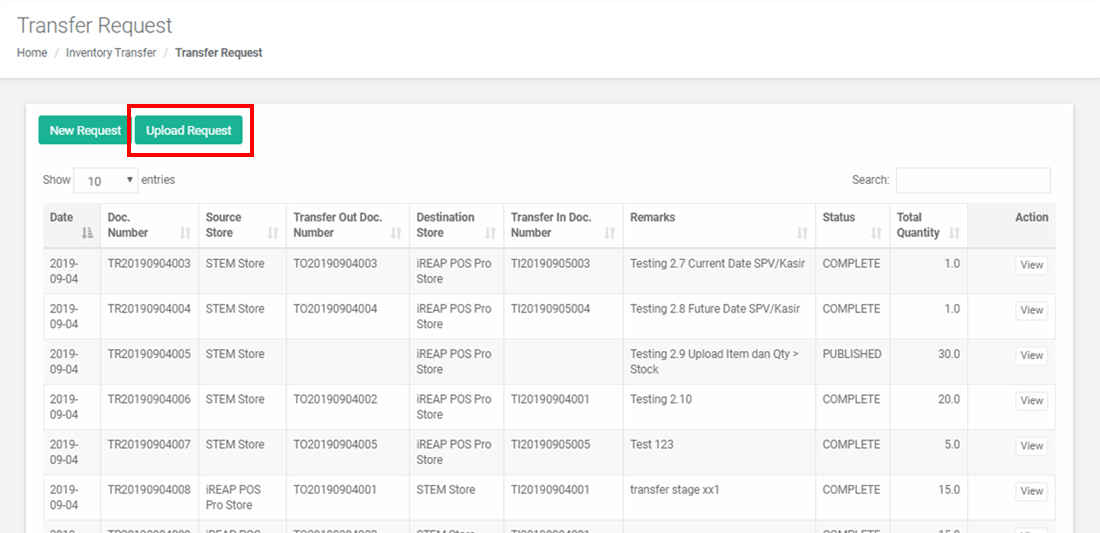
Fill document date, Source Store, Destination Store, and the item that you want to transfer. Then click Save Request.
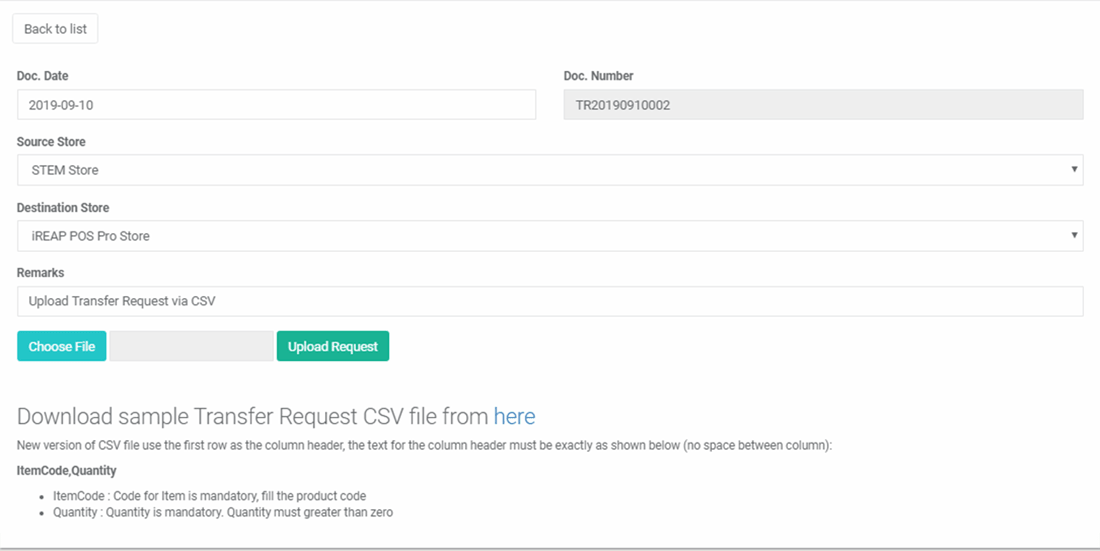
Upload CSV file with this template:
| ItemCode | Quantity |
|---|---|
| 8888166339965 | 50 |
| 8888166339989 | 75 |
| 8991002103238 | 50 |
| 89926581 | 100 |
ItemCode: Fill with product code
Quantity: Number of product quantity transferred.
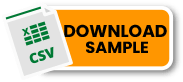
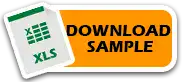
NOTE:
When using a CSV file, you can upload a maximum of 100 items or rows at a time. If you have more items exceeding the maximum limit, please split the file into batches of 100 rows each.
If done, select the CSV file and click Upload.
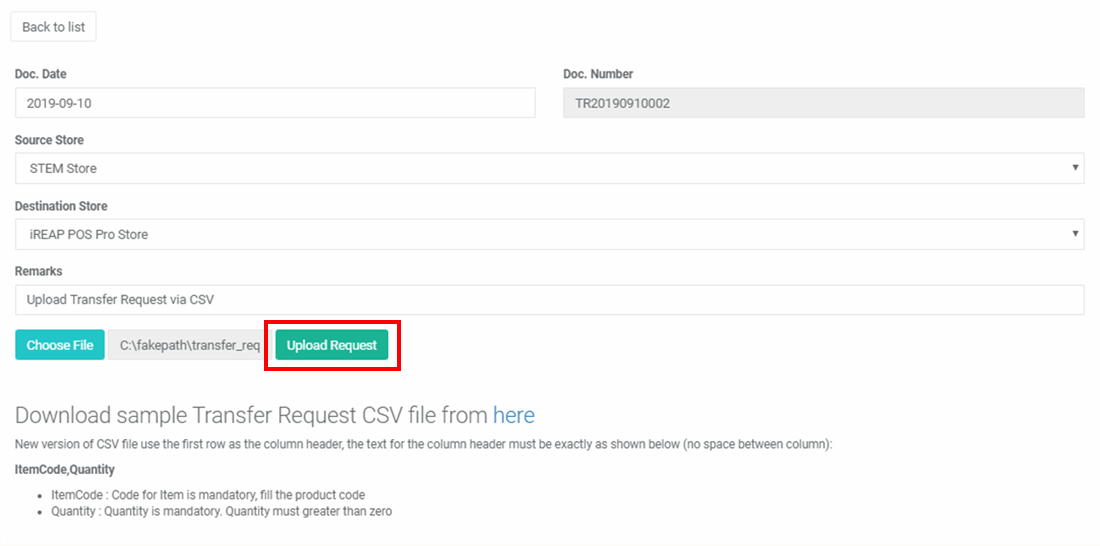
After you click Upload Request, you can click Confirm if there is no error.
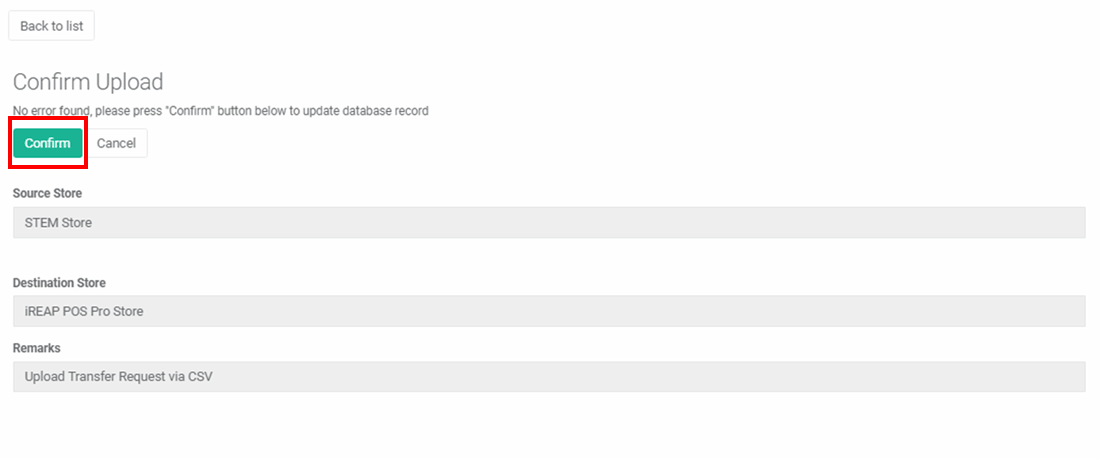
Make sure Stock Transfer Request imported successfully and status NEW
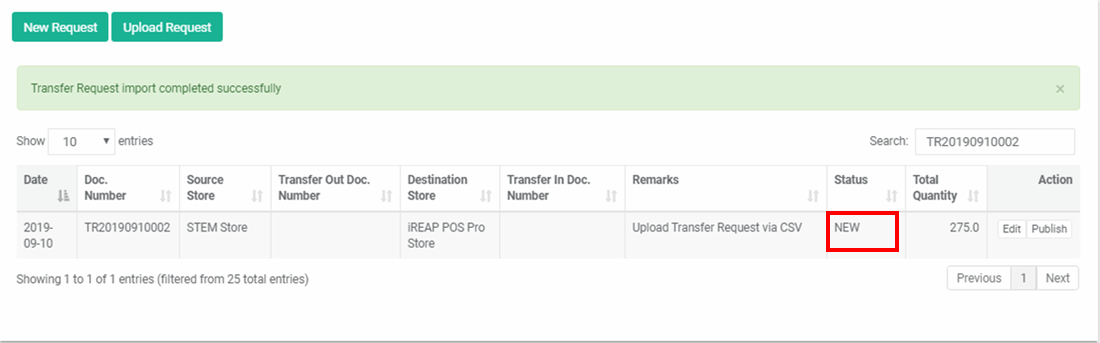
Click Publish if there is no mistake, if there is please click Edit.
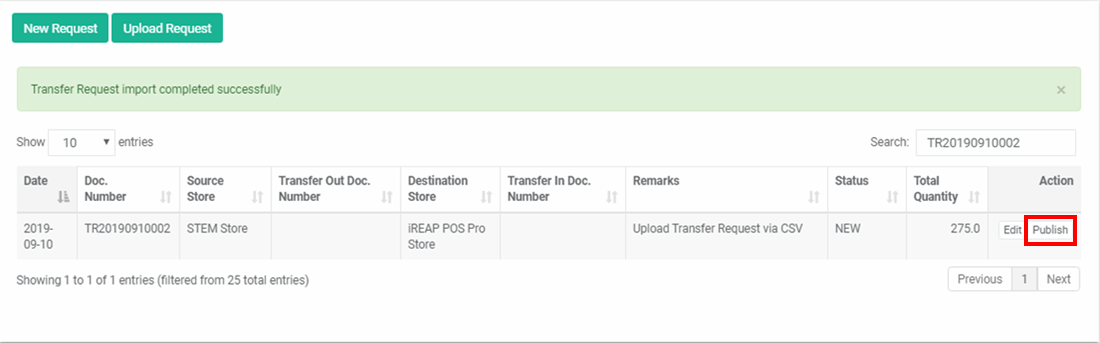
Click OK, then Stock Transfer Request will be directly synchronized on the store and cannot be changed anymore
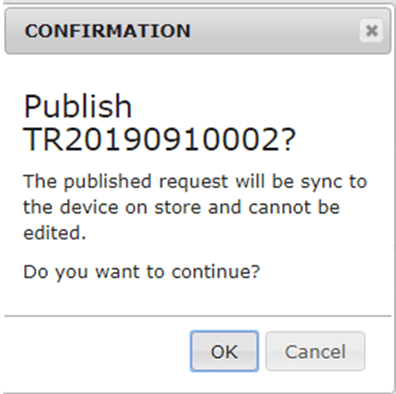
Status will automatically change to PUBLISHED when successful.
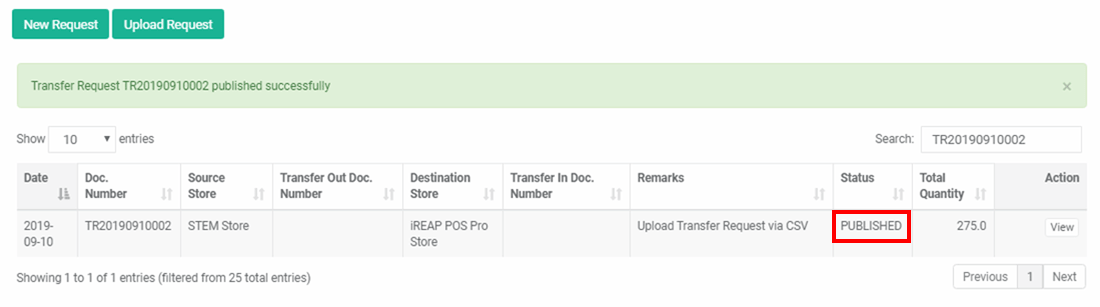
Then you can do the Transfer Out via Source Store device on the iREAP POS PRO apps.
iREAP POS : iREAP stand for Integrated Retail Application, is an application designed and developed to help you managed and run store operation, consists of Point of Sale / Cashier system and inventory control system.