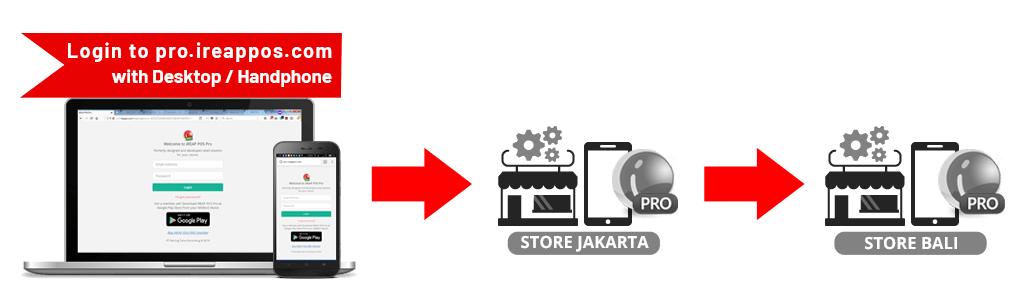
Create Transfer Request via web Admin
Create Transfer Out transaction in the Jakarta Store Device on iREAP POS PRO application
Create Transfer In transaction in the Bali Store Device on iREAP POS PRO application
Stock transfer is a process to move goods from one store to another store. For example, if Bali store is out of stock for a goods and asks Jakarta store to transfer stock of the goods. In iREAP POS Pro, stock transfer can be done through three stages namely Transfer Request, Transfer Out and Transfer In.
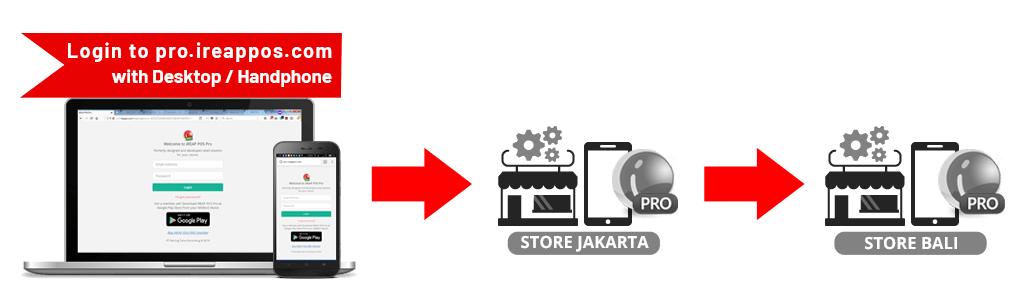
Create Transfer Request via web Admin
Create Transfer Out transaction in the Jakarta Store Device on iREAP POS PRO application
Create Transfer In transaction in the Bali Store Device on iREAP POS PRO application
Create Transfer Request via web Admin
Create Transfer Out transaction in the Jakarta Store
Device on iREAP POS PRO application
Create Transfer In transaction in the Bali Store
Device on iREAP POS PRO application
These are the steps for creating Stock Transfer Request:
Open browser and enter to:

Click LOGIN IREAP PRO

Or else you can also login through the pro.ireappos.com/login directory.

Enter your email address and your password (Administrator Account) email account that you registered in the first time for using iREAP POS Pro.
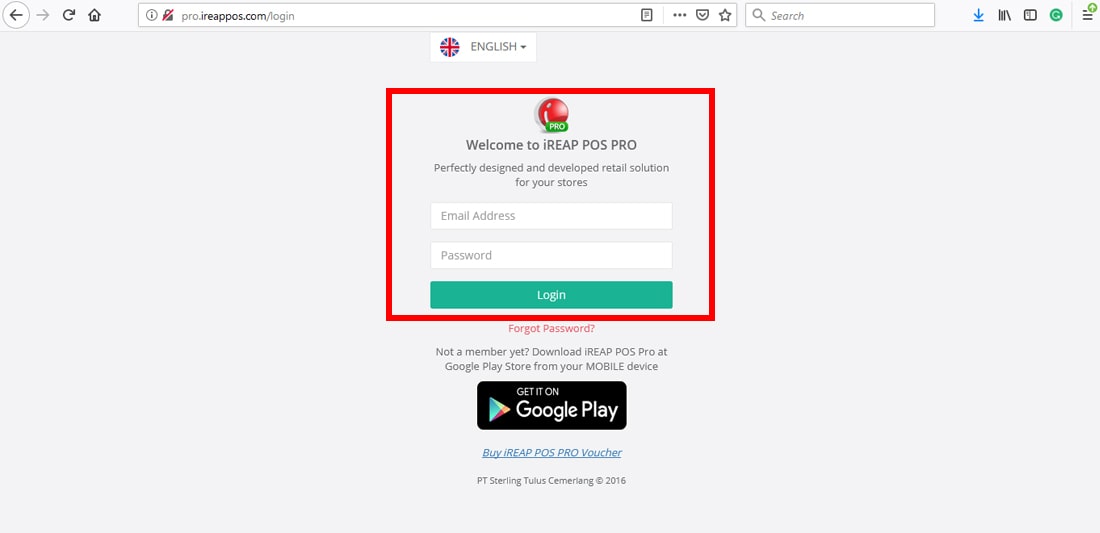
Enter to the main page of your iREAP POS PRO account.

Go to Stock Transfer > Transfer Request
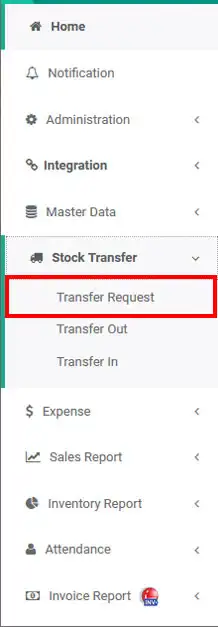
Click New Request  or Upload Request
or Upload Request 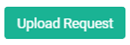 (Here's a guide to create a Goods Transfer Request using Upload Request via CSV or Excel.)
(Here's a guide to create a Goods Transfer Request using Upload Request via CSV or Excel.)
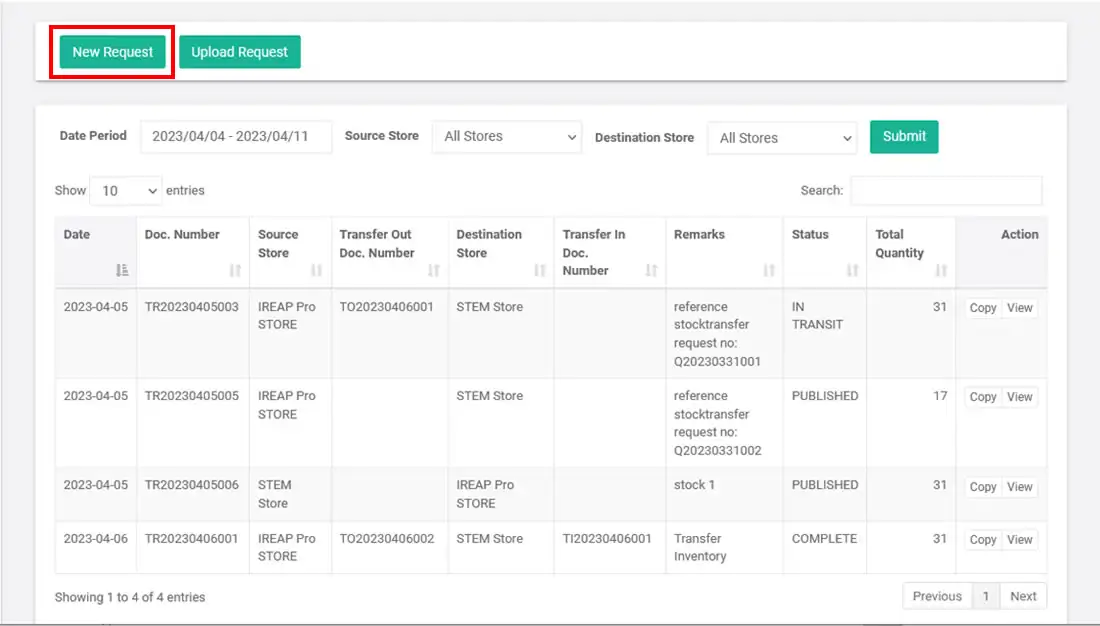
Fill document date, Source Store, Destination Store, and the item that you want to transfer (click the button ![]() to add item) then click Save Request.
to add item) then click Save Request.
NOTE:
You can make data transfer requests for goods based on stock request data/goods requests automatically, so making it easier for you to send goods according to store requests without the need to input goods again in the transfer request. You can also add a list of items to be sent.
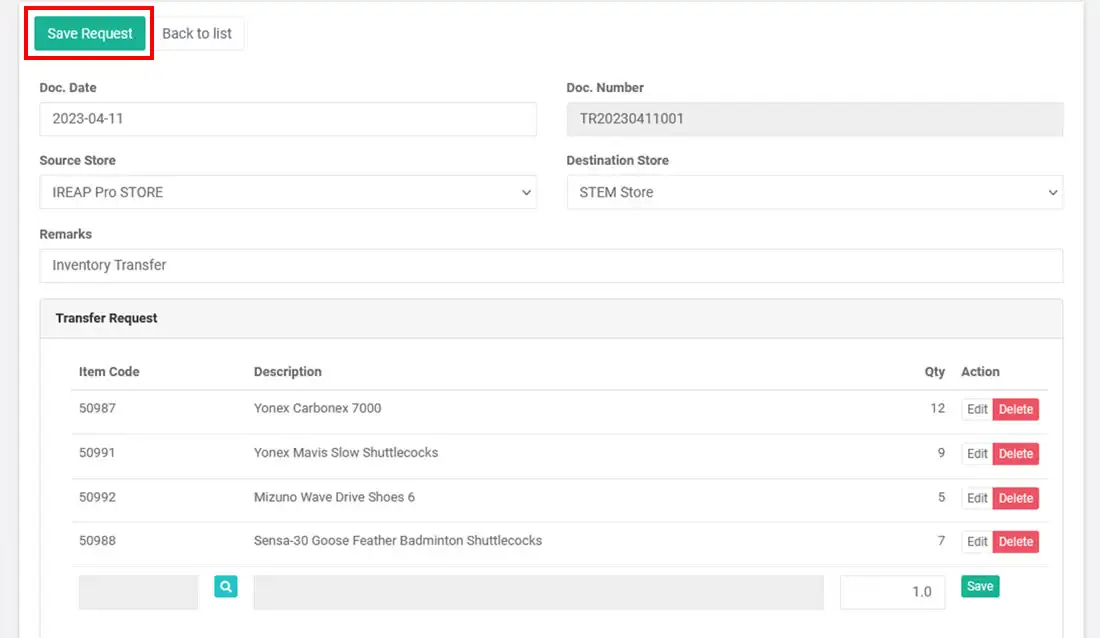
ALSO READ:
How to Stock Request from Store to Head Office
If you have saved the request based on the stock request/goods data, the comment column will automatically fill in to reference the stock transfer request with no document from the stock request/goods data request.
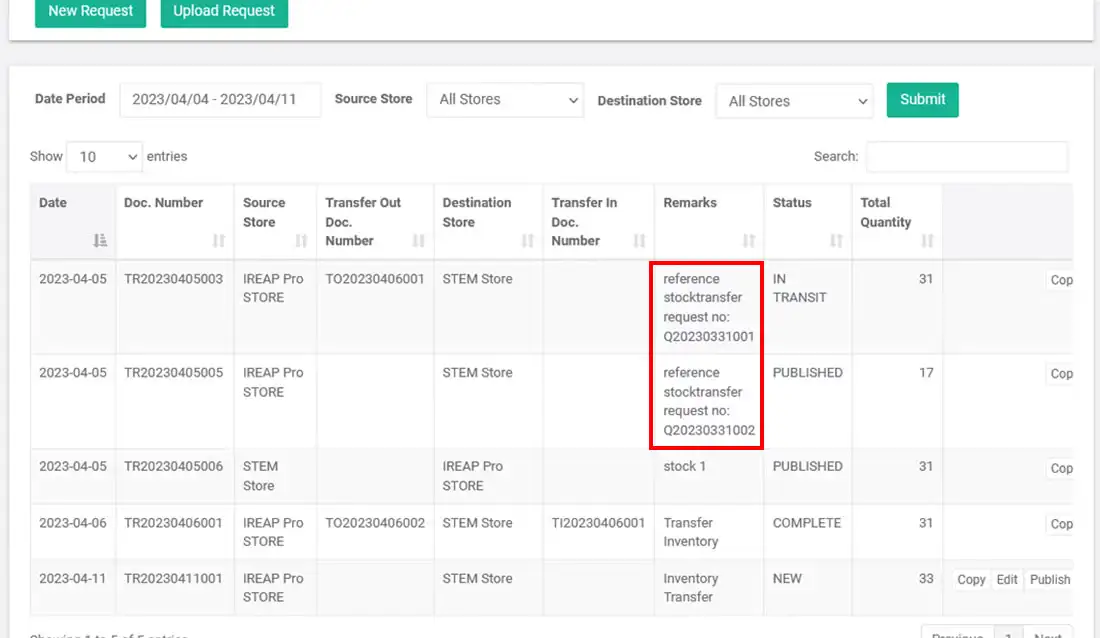
Make sure Stock Transfer Request created successfully and status NEW
NOTE:
New Status, At this stage, the stock transfer request is still in the process of being created or initially inputted by the head office. The New status indicates that the request has not yet been confirmed or published, and therefore, no delivery process has been initiated.
While the request remains in this status, users have full flexibility to edit or modify the request details.
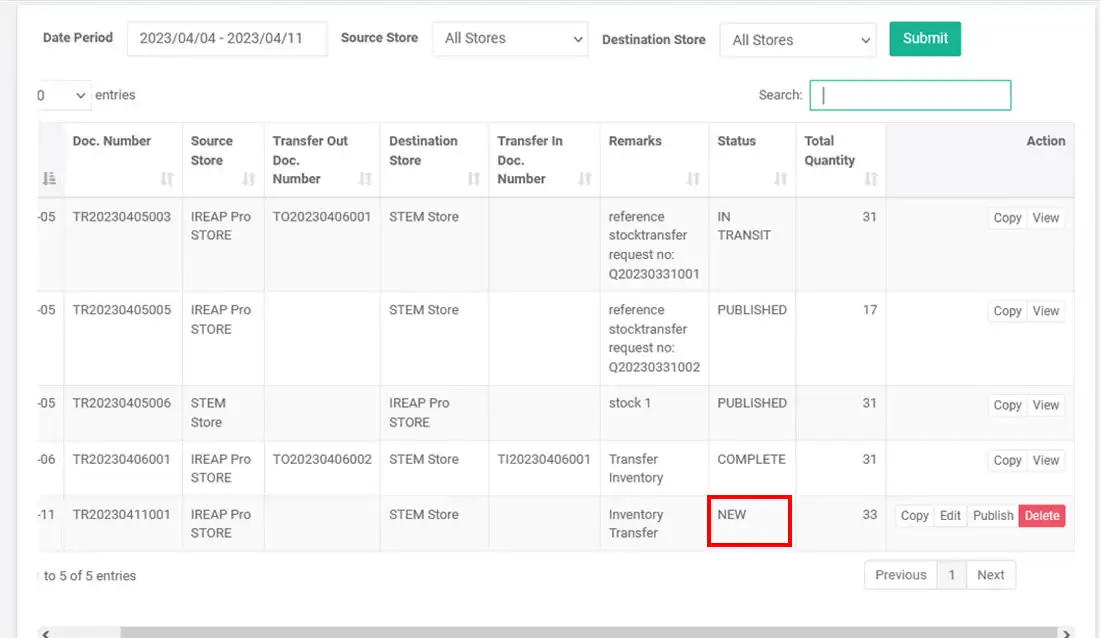
Click Publish if there is no mistake, if there is please click Edit.
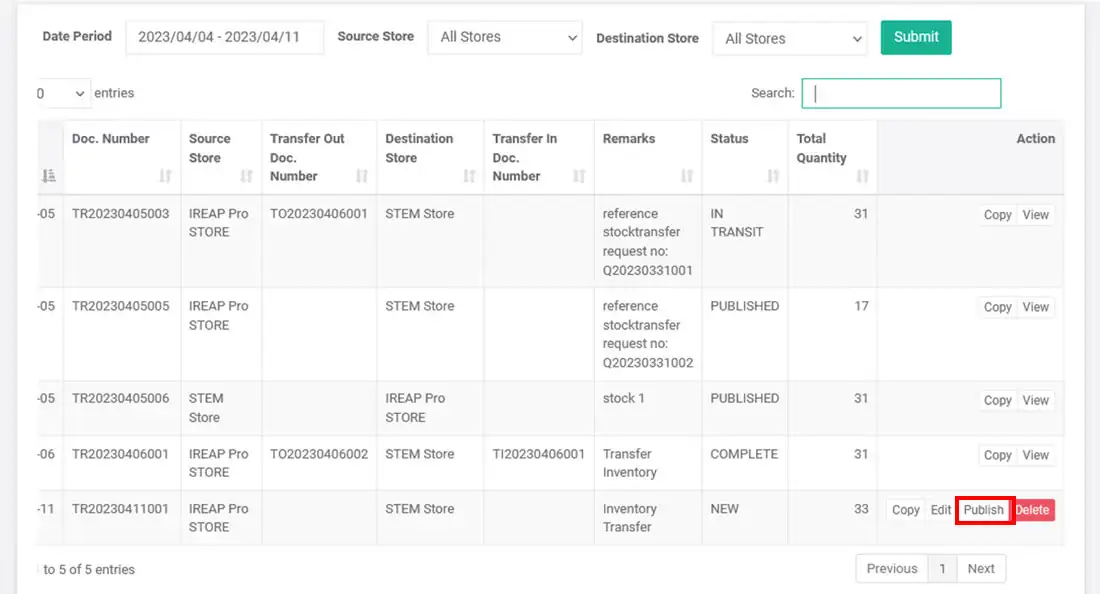
Click OK, then Stock Transfer Request will be directly synchronized on the store and cannot be changed anymore.

Status will automatically change to PUBLISHED when successful.
NOTE:
Published Status, once the stock transfer request has been confirmed or released, the status will change from New to Published. This means the request has been officially sent to the sending store and is ready for further processing and shipment.
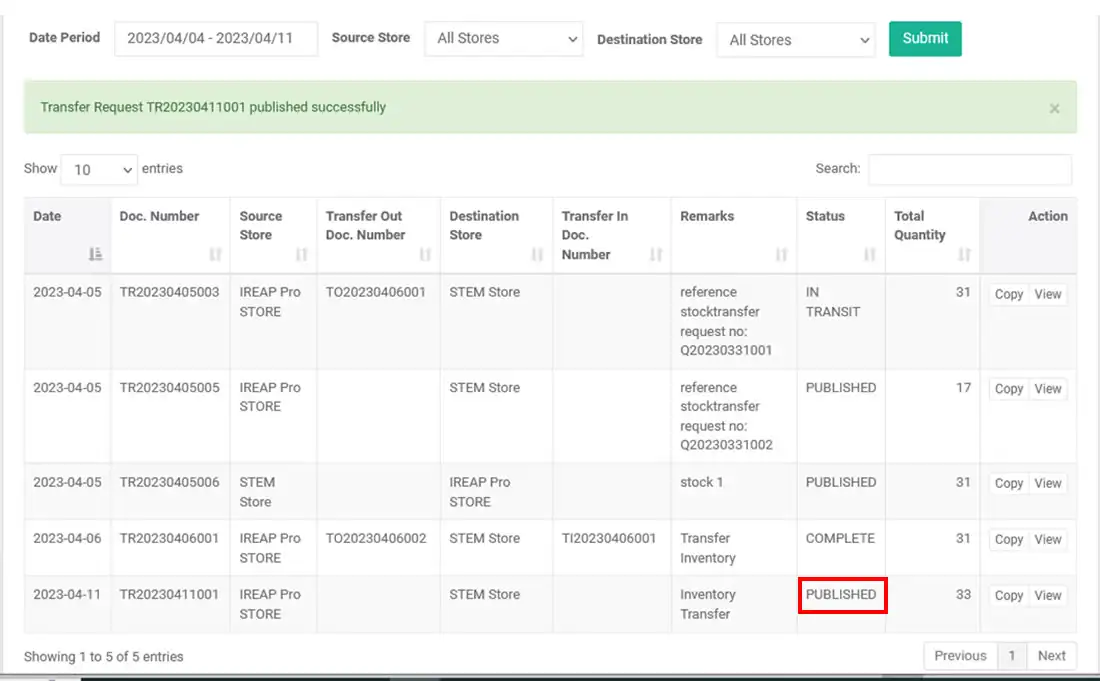
Then you can do the Transfer Out via Source Store device on the iREAP POS PRO apps
This activity is made to make it easier for you if you have published a transfer request document and then there is an input error when you want to transfer out at the sender's shop. Then you can delete / cancel the transfer request document.
Open iREAP POS PRO on the Source Store devices
Enter your email address and password
Click Login

Click the Stock Transfer menu
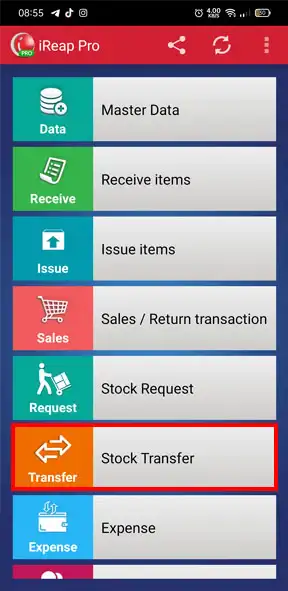
Click the Transfer requests menu
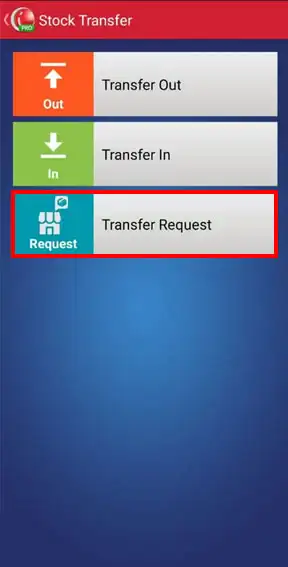
The following displays a list of transfer requests that have been published > select the Transfer Request that will be deleted.
NOTE:
For example, we will delete the transfer request document with the remark: Stock Nike
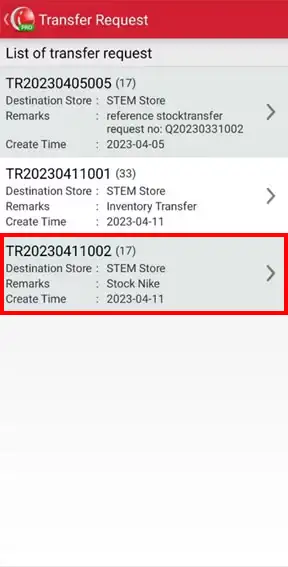
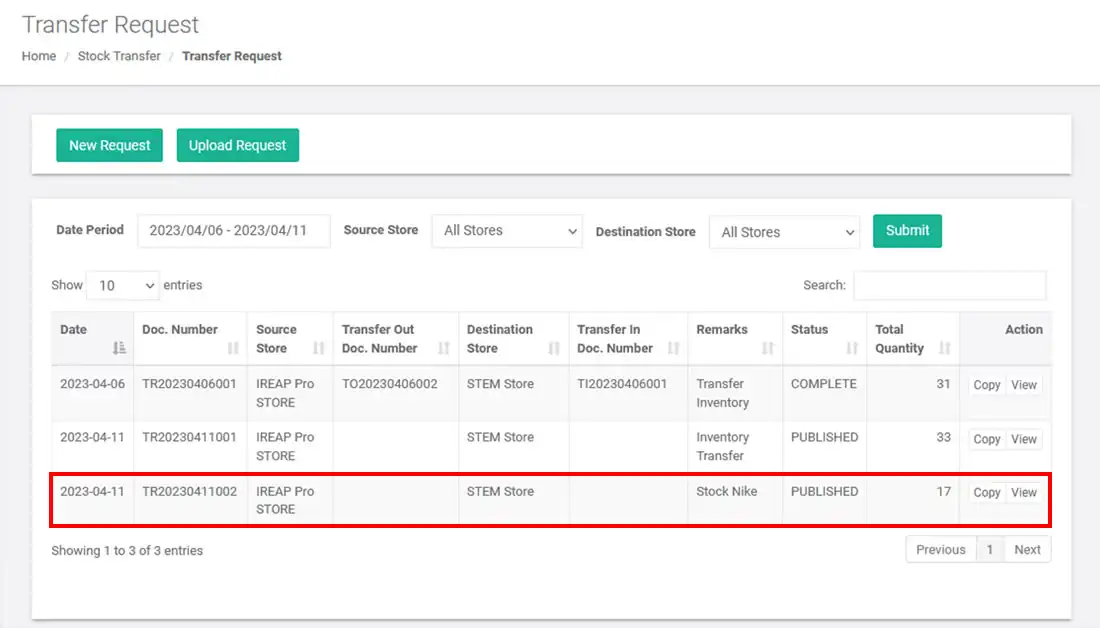
Click the button ![]() to delete > click YES and make sure the transfer request has been deleted successfully
to delete > click YES and make sure the transfer request has been deleted successfully
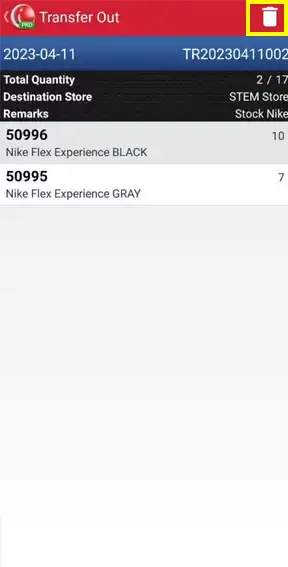
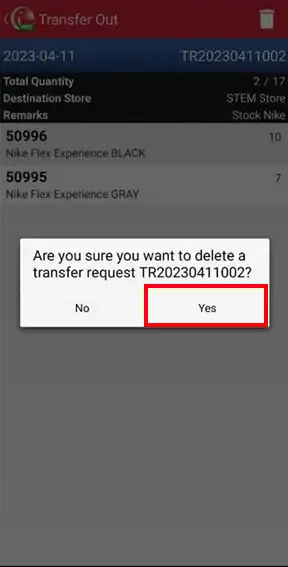
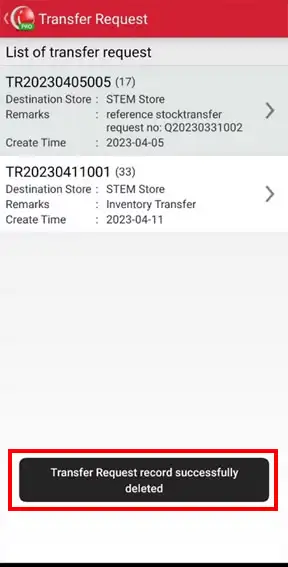
Yeayyy congratulations you have successfully deleted the Transfer Request document. If viewed through the web admin, the Transfer Request document that has been deleted will automatically disappear.
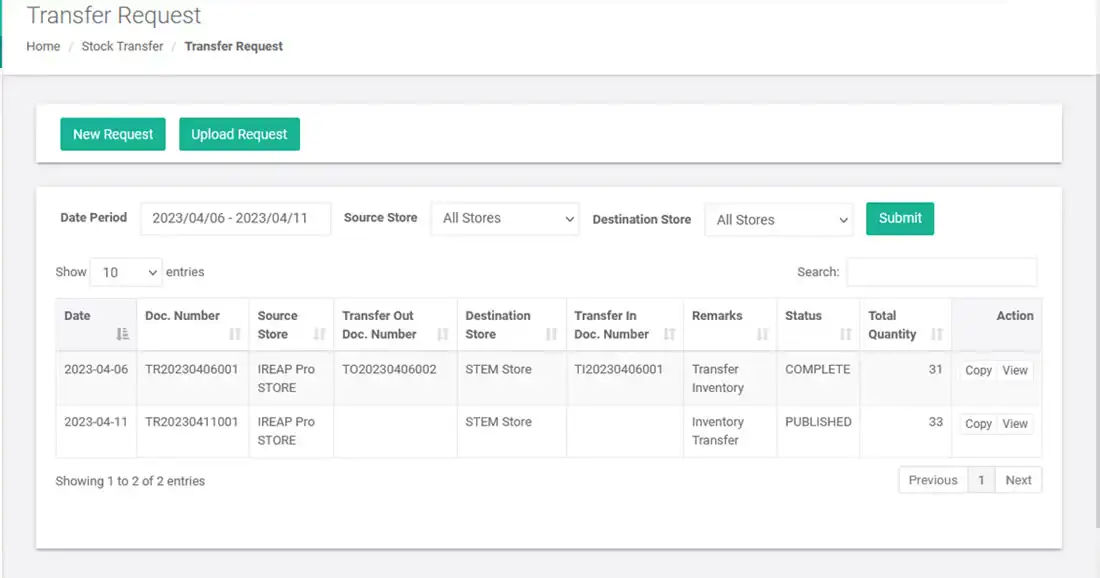
ALSO READ:
The next step is to create an outbound stock transfer. Click here
iREAP POS : iREAP stand for Integrated Retail Application, is an application designed and developed to help you managed and run store operation, consists of Point of Sale / Cashier system and inventory control system.