
| WiFi/LAN Printer Epson TM-T82X | ||
|---|---|---|
| Thermal / DOT Metrix | Thermal | |
| Merk | Epson | |
| Lebar Kertas | 80 mm | |
| Koneksi | WiFi / LAN | |
| Tipe Kertas | Thermal Paper | |
| Print Logo | Yes | |
| Lokasi Penyimpanan Logo | Printer | |
| Pemotong Otomatis | Yes | |
Aplikasi kasir iREAP POS kini sudah mendapatkan support untuk Printer WIFI/LAN Epson TM-T28X untuk melakukan print struk penjualan dan print logo. Dengan menggunakan aplikasi iREAP POS yang kini sudah mendapat support untuk printer WIFI/LAN Epson TM-T82X ini, Anda dapat meningkatkan performa transaksi jual beli Anda kepada konsumer dengan lebih fleksibel dan lebih terakurat. iREAP POS adalah aplikasi kasir cerdas yang memiliki kemampuan untuk mendukung kegiatan transaksi jual beli Anda.
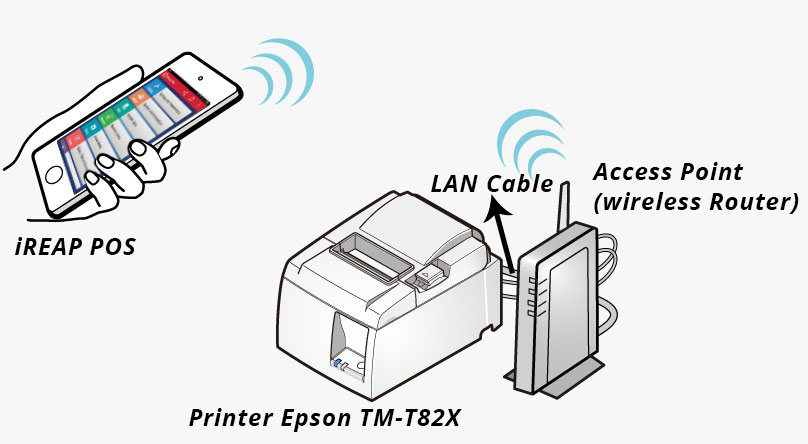
Siapkan kabel LAN
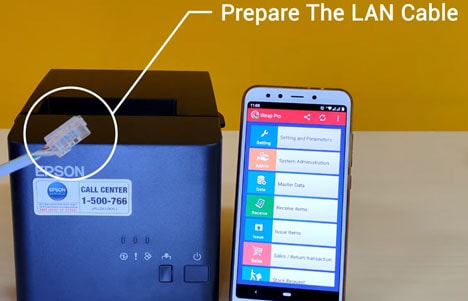
Sambungkan kabel LAN pada slot yang ada pada gambar dibawah ini, dan sambungkan ke wireless router yang Anda miliki
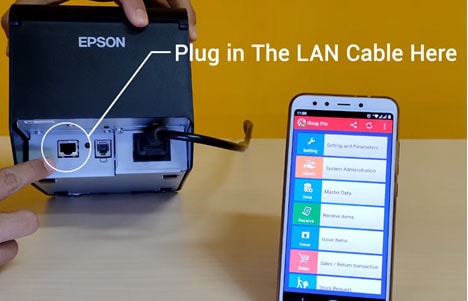
Tekan tombol Power pada printer WIFI/LAN Epson TM-T82X hingga lampu indikator pada printer menyala seperti gambar dibawah ini

Tunggu beberapa saat, printer akan melakukan print IP Address secara otomatis jika printernya sudah menggunakan DHCP IP. Hasilnya bisa dilihat pada gambar dibawah. Perlu diperhatikan, jika printer tidak menggunakan DHCP IP, maka IP Address tidak akan diprint secara otomatis. Untuk mengetahui cara mengubah Statik IP ke DHCP IP, klik Disini

Jika kertas print IP Address sudah keluar, Anda bisa membuka aplikasi iREAP POS PRO pada device Anda
Masukan Userid dan Password yang sudah didaftarkan sebelumnya
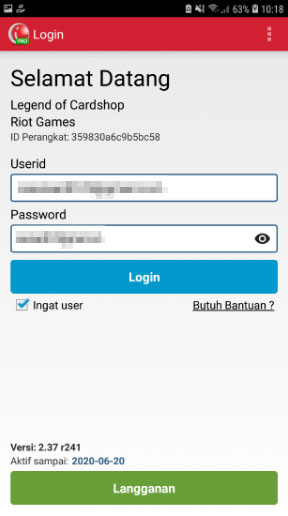
Buka menu "Pengaturan Sistem"
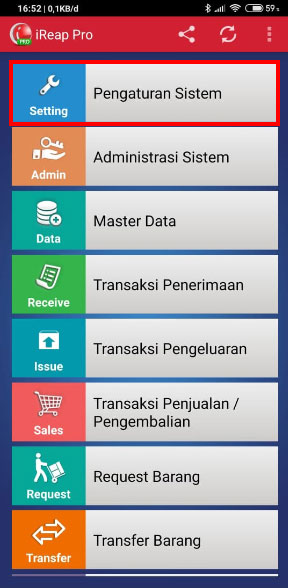
Scroll kebawah hingga Anda menemukan menu "Printer IP Address" dan tekan menu tersebut
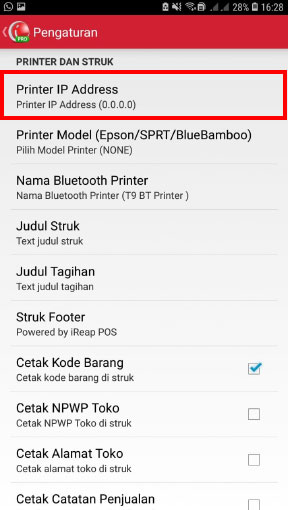
Isi field Printer IP Address dengan IP Address yang sama pada kertas print IP Address sebelumnya
NOTE:
Usahakan device terhubung dengan jaringan yang sama dengan printer WIFI/LAN Epson TM-T82X karena jika device tidak berada dalam satu jaringan dengan printer, maka setting tidak akan berjalan
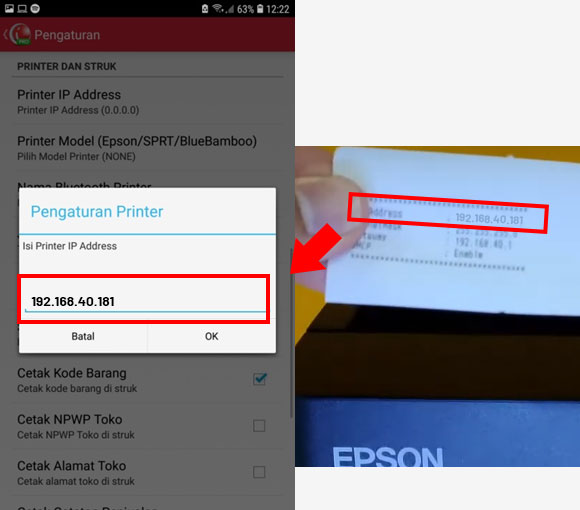
Pilih menu "Printer Model" dan pilih model printernya (TM-T82X). Gambar dibawah merupakan contoh
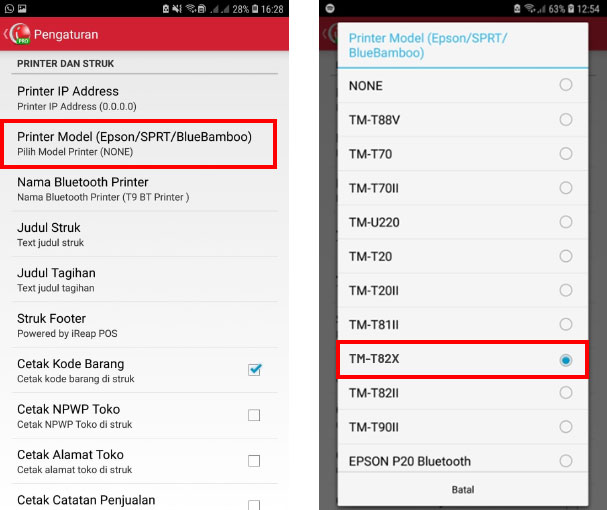
Akan muncul notifikasi seperti gambar dibawah, tekan OK
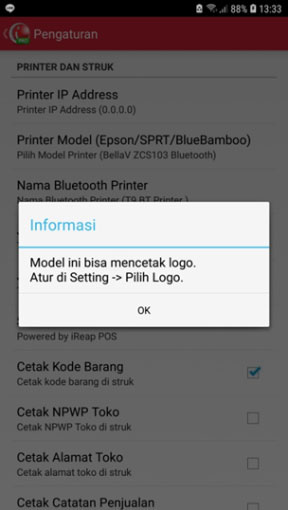
Scroll kebawah hingga Anda menemukan menu "Print Logo" , beri centang pada menu "Print Logo" tersebut
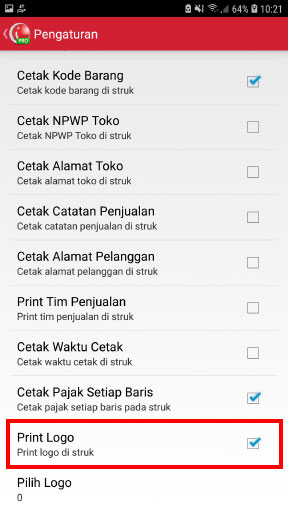
Pilih menu "Pilih Logo" untuk memilih gambar logo yang ingin diprint di struk. Disaat Anda melakukan pemilihan logo, mohon untuk dipastikan kembali bahwa ukuran gambar logo yang dipilih berukuran 360px sehingga logo dapat tercetak dengan baik
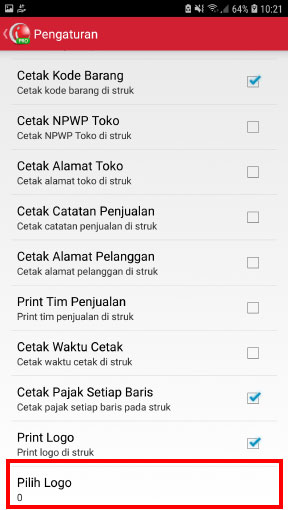
Jika setting sudah selesai dilakukan, Anda dapat lanjut menggunakan iReap POS untuk mencatat transaksi penjualan anda. Detail mengenai pencatatan transaksi penjualan bisa dilihat pada link berikut:
Printer akan melakukan print struk secara otomatis sesuai dengan transaksi yang sudah Anda input pada iREAP POS PRO beserta dengan logo yang sudah Anda pilih sebelumnya
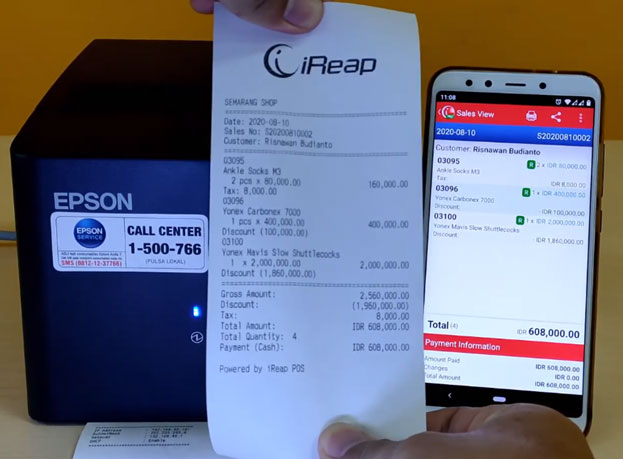

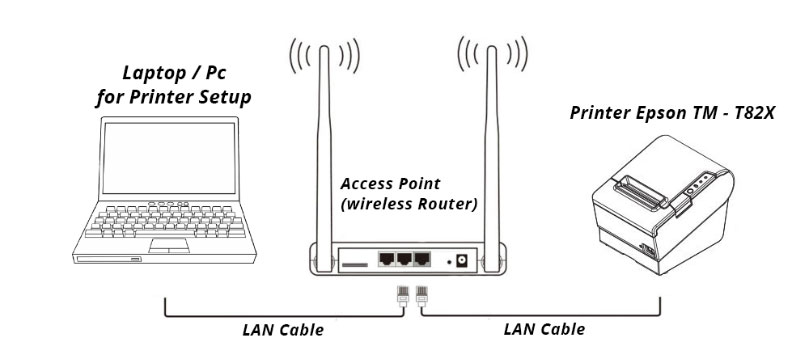
Nyalakan Printer WIFI/LAN Epson TM-T82X
Tekan tombol "Feed" hingga mengeluarkan hasil print berupa settingan IP Address printer
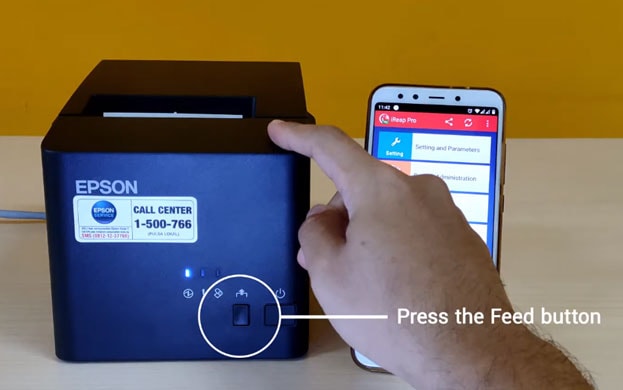
Mohon diingat IP Address yang terlampir pada kertas print yang baru saja diprint ketika Anda menekan tombol Feed. Contohnya seperti gambar dibawah ini
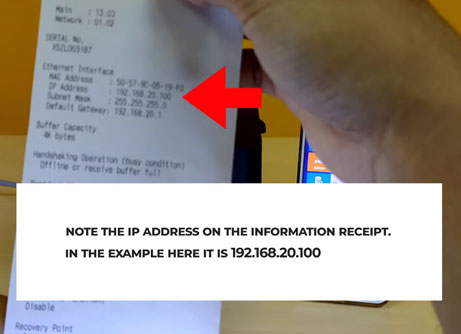
Klik kanan pada icon "Internet Access" lalu pilih "Open Network and Sharing Center" pada Laptop/PC Anda
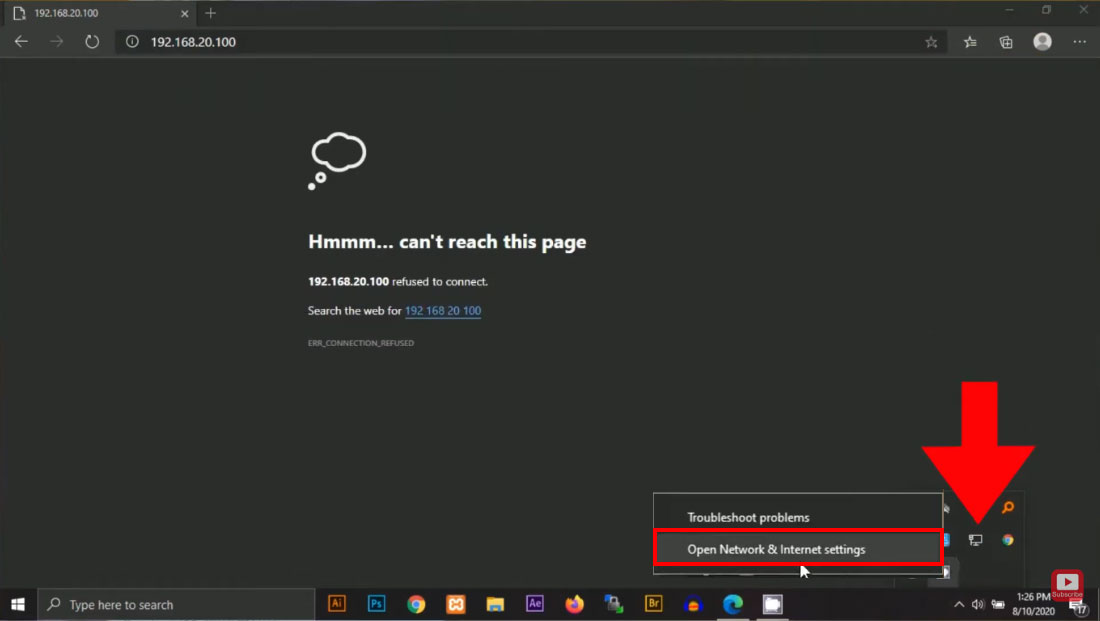
Buka Change Adapter Settings
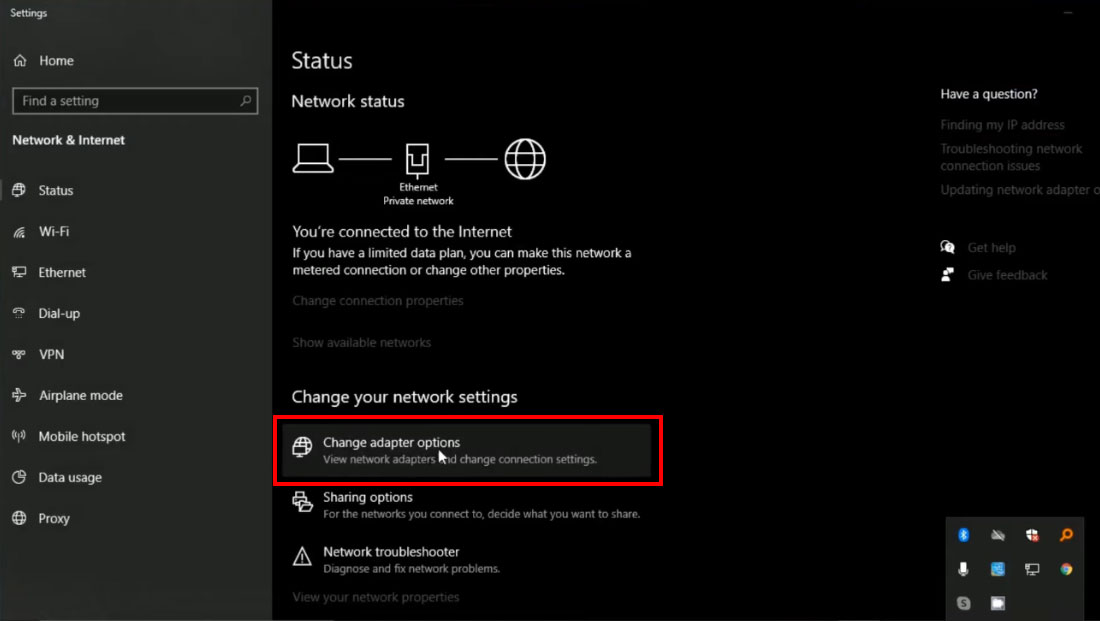
Pilih jaringan Laptop/PC yang terhubung ke Access Point atau Wireless Router yang juga dihubungi oleh Printer WIFI/LAN Epson TM-T82X Anda. Berikut contoh gambar dibawah ini
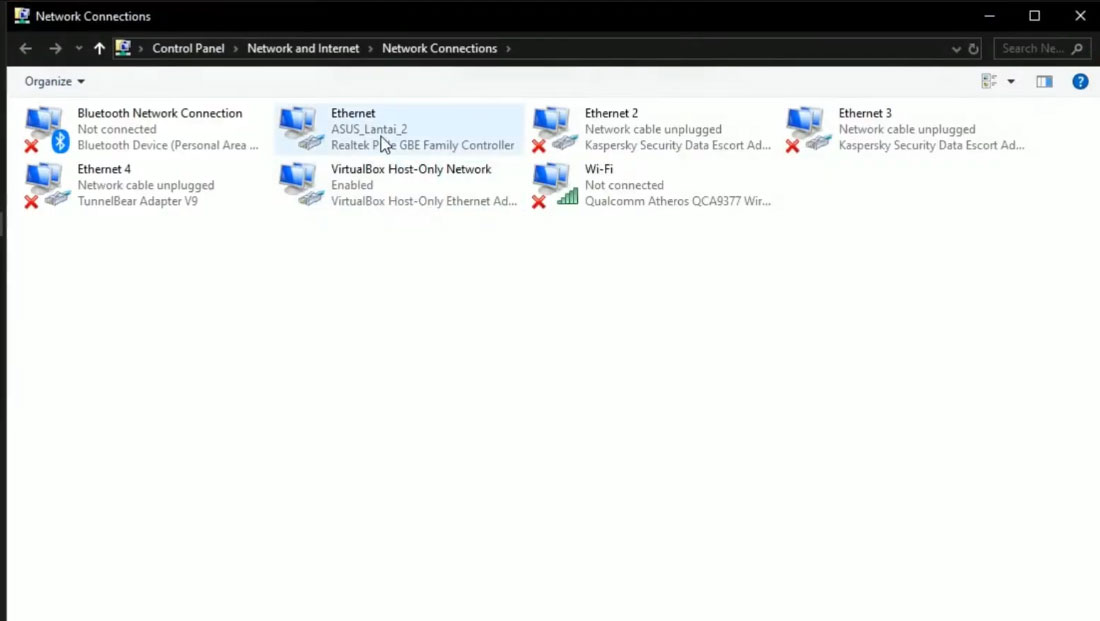
klik kanan lalu pilih status
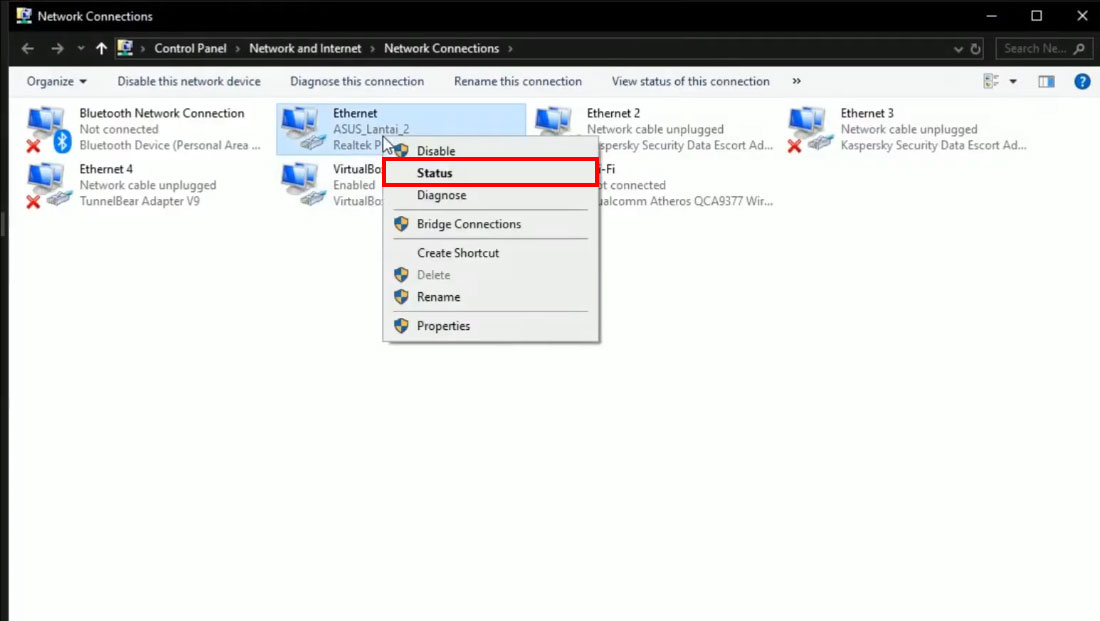
Pilih Details
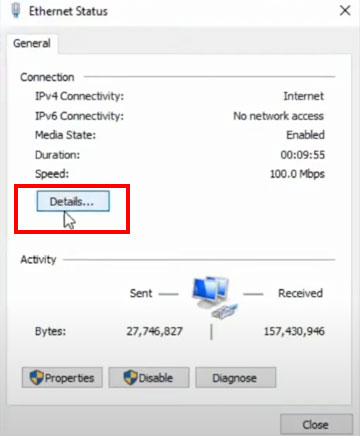
Bisa dilihat settingan awal IP Address pada Laptop/PC. Setelah itu tekan Close
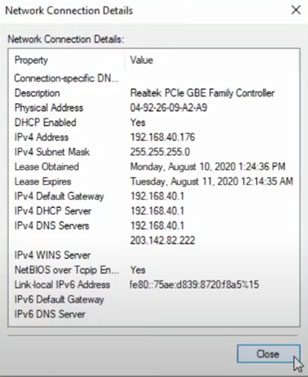
Pilih Properties
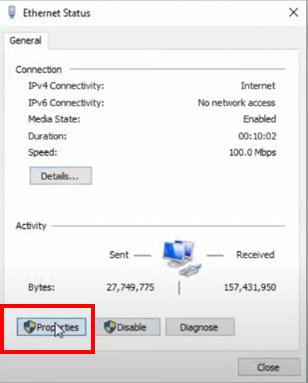
Pilih Internet Protocol Version 4 (TCP/IPv4) dan klik Properties
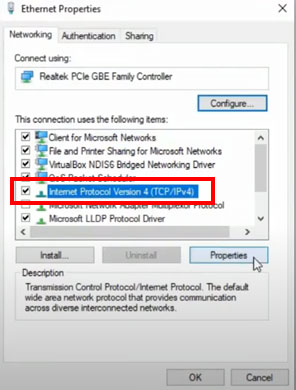
Tandai Use the following IP Address, kemudian ikuti langkah dibawah ini :
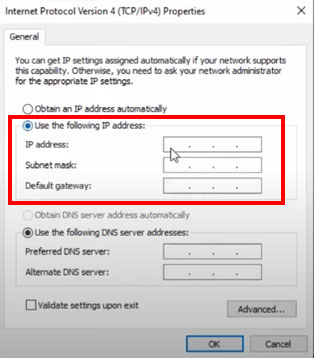
Pertama, isi IP Address dengan 3 angka diterakhir berbeda. Misalnya, IP Address pada Printer adalah 192.169.20.100 karena pada kertas print sebelumnya tertulis demikian, maka Anda harus mengisi dengan 192.168.20.101
Subnet Mask akan otomatis terisi 255.255.255.0
Default gateway isi sesuai dengan Default Gateway pada kertas print yang sebelumnya (192.168.20.1)
Jika sudah selesai, tekan OK
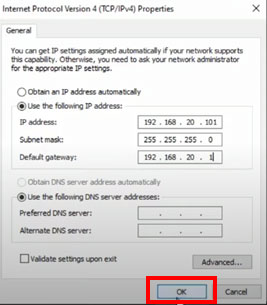
Anda boleh Close, dan saat Anda mengulang kembali step 8-9, maka settingan IP Addressnya sudah berubah
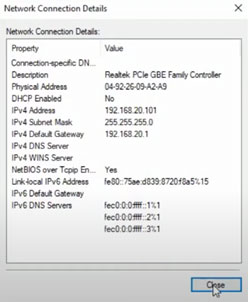
Buka browser Anda, dan ketikkan IP Address Printer sesuai dengan yang tertera pada kertas print
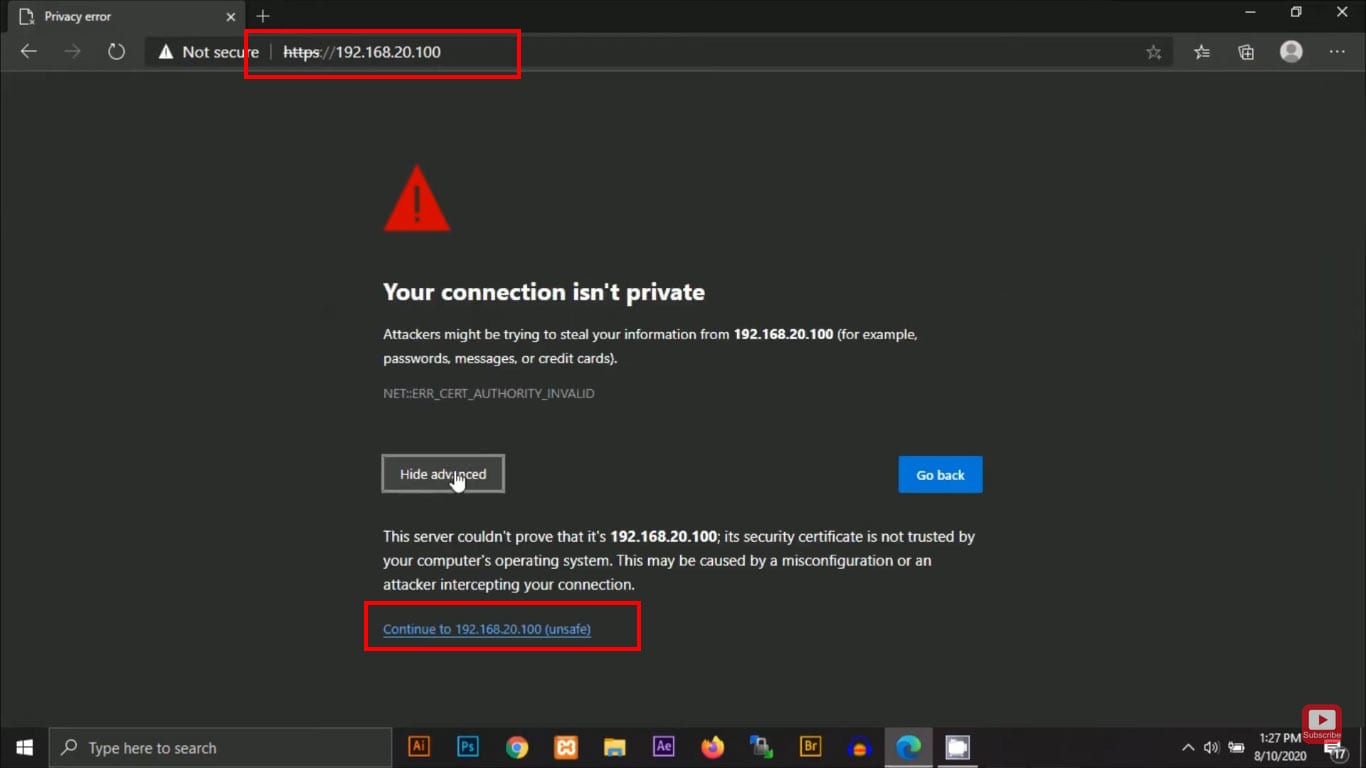
Masukkan Username dan Password (Defaul Username : EPSON ; Default Password : EPSON)
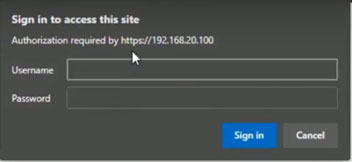
Pilih TCP/IP
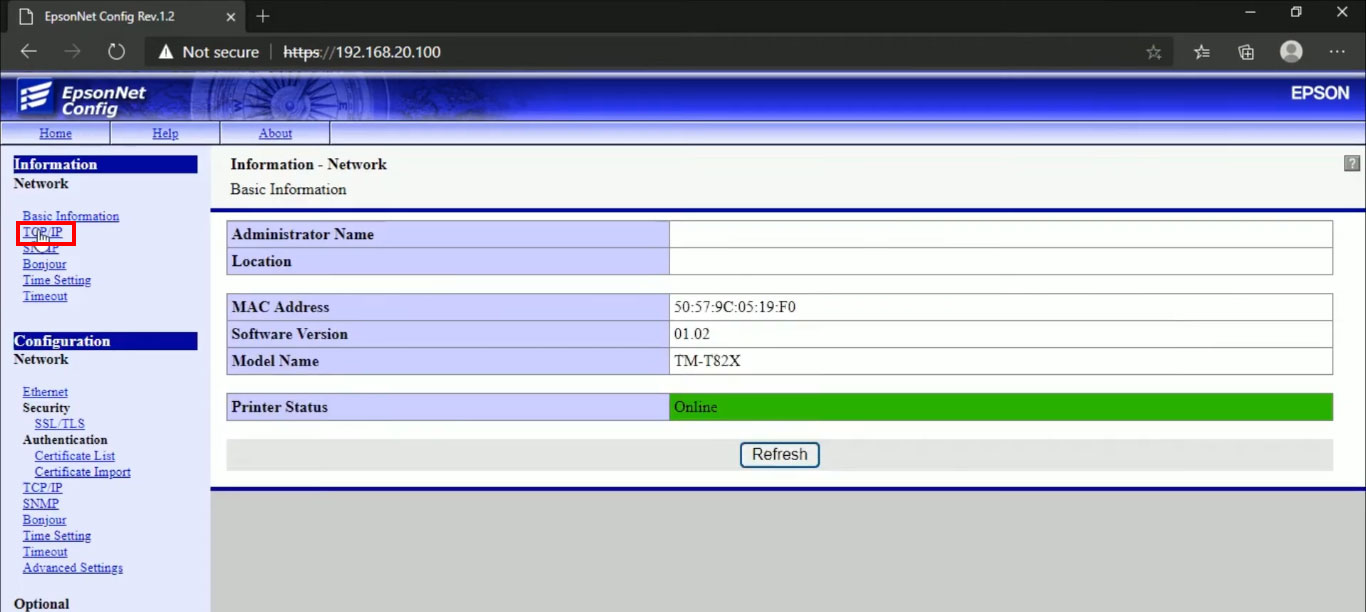
Ubah Acquiring the IP Address dari Manual menjadi Auto
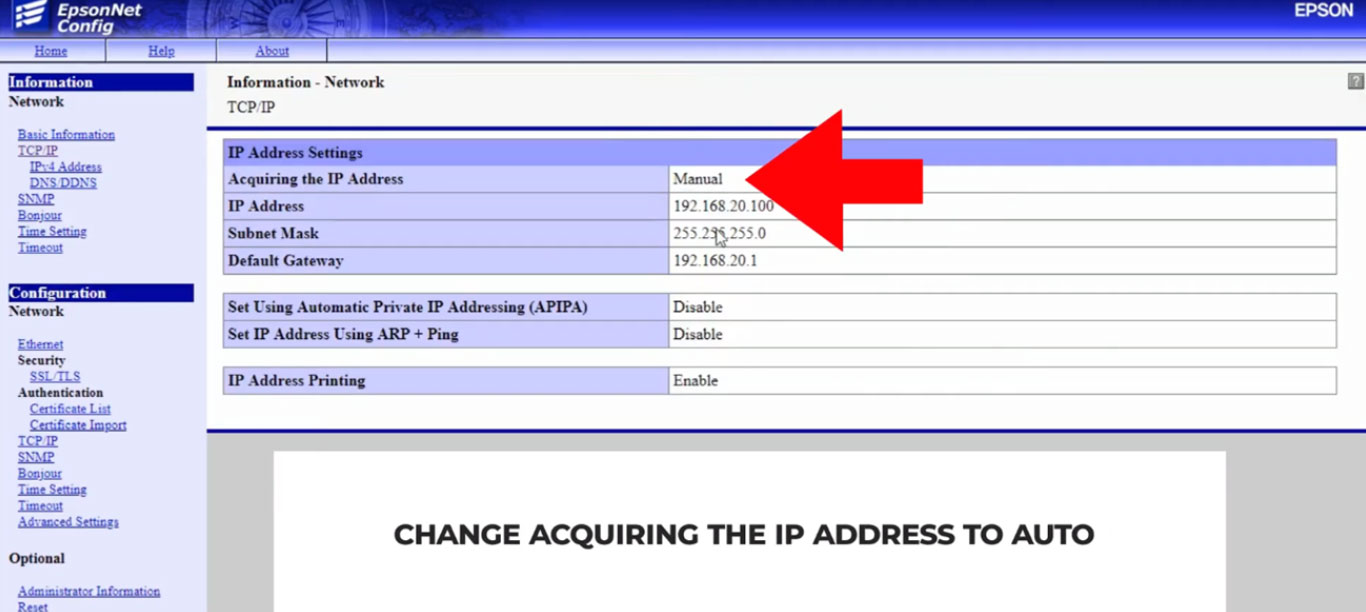
Tekan Send
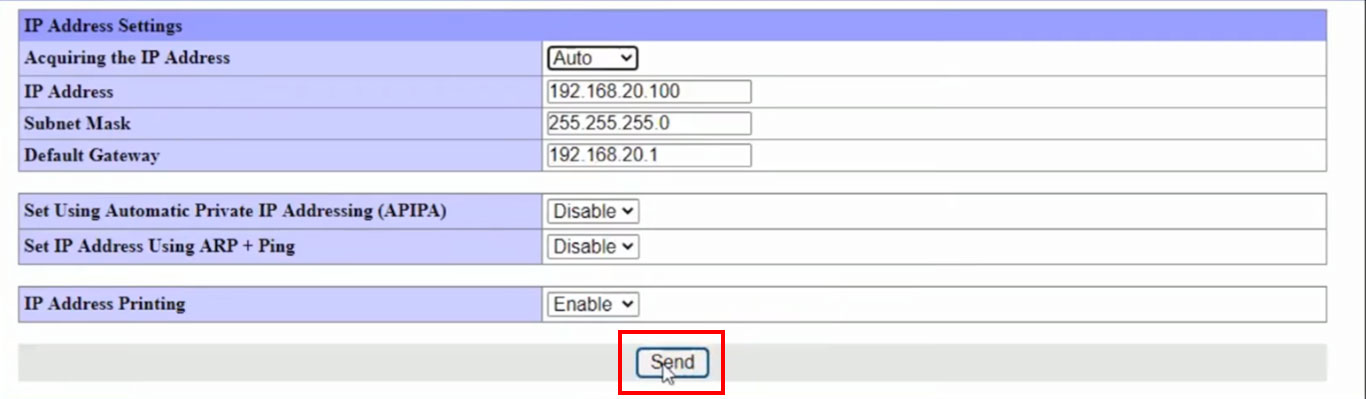
Tunggu sampai websitenya reset kembali. jIka website sudah selesai reset otomatis, maka browser bisa di-close
Pada printer WIFI/LAN Epson TM-T82X, matikan terlebih dahulu kemudian hidupkan kembali printernya.
Tunggu beberapa saat hingga lampu indikator berkedip yang menandakan bahwa kertas print berisi informasi IP Address akan keluar
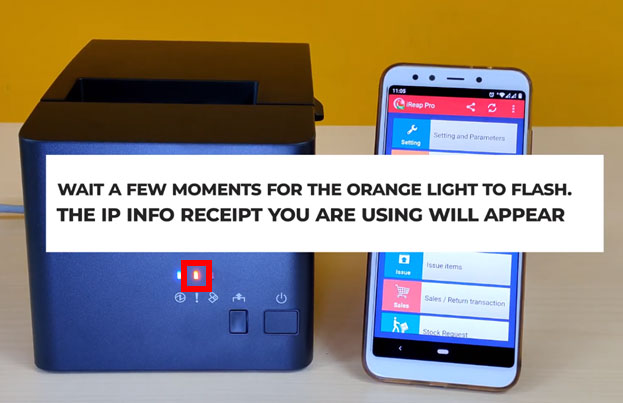

KASIR iREAP : iREAP adalah singkatan dari Integrated Retail Application,adalah suatu aplikasi yang di rancang dan dikembangkan untuk membantu anda dalam mengatur dan menjalankan operasional toko, yang terdiri dari Point Of Sales/ Sistem Kasir dan sistem yang mengelola barang.