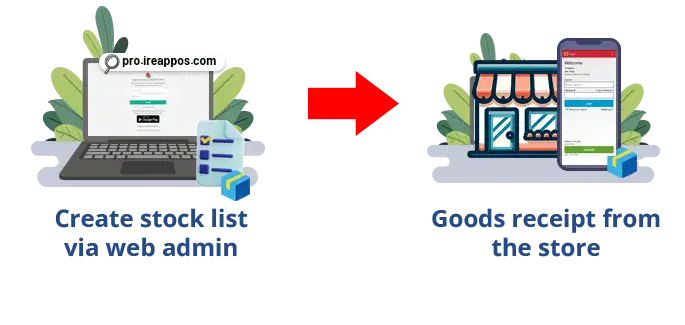

The stock list is created by the owner or head office for information on delivery of goods to the store, so when the store is doing a goods receipt can immediately pull data from the stock list that is formed without the need to input one by one / line up again.
In the iREAP POS cashier application, this feature also functions to monitor the delivery of goods from the office to the store.
There are two ways to input goods receipt/stock via the web admin, namely manual input one by one or using the import/upload function.
What will be done this time is to input goods receipt/stock one by one.
To carry out stock listing to receiving goods, the process is divided into two stages. First, a stock list is created through the web admin by the head office. Next, the goods are received directly from the store.
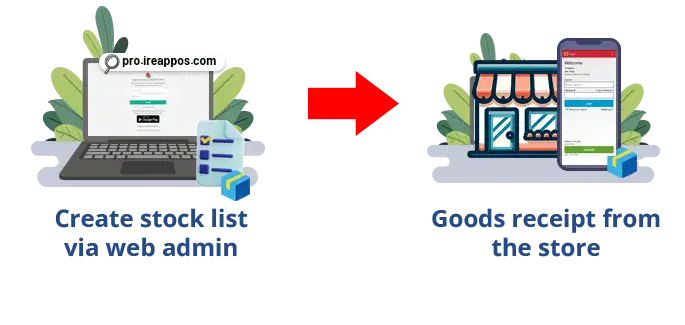
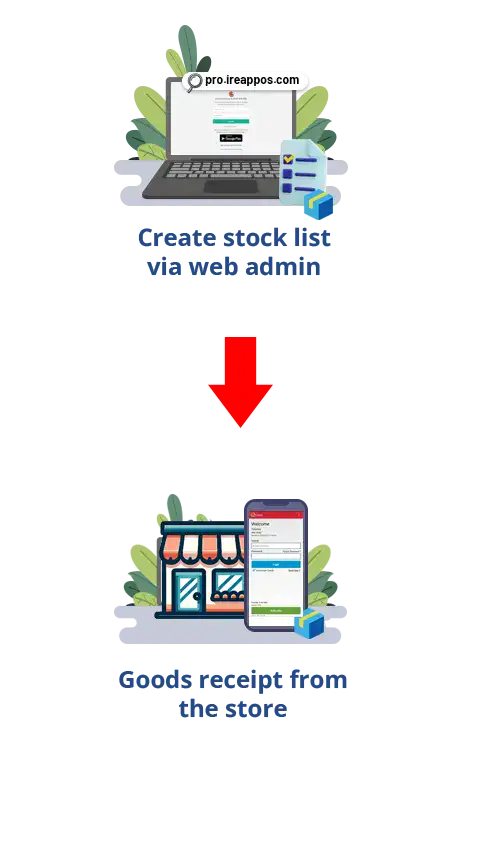
NOTE:
Creating a stock list through the web admin is only the process of preparing the goods receipt document, but it does not yet add stock data.
The Stock List will be confirmed through the Goods Receipt menu, and when saved, it will add stock to the relevant store.
ALSO READ:
How to upload Goods Receipt transactions / documents with CSV in iReap Pro
How to upload/import Goods Receipt documents (upload stock) via stock list
Ensure that the master data items are current and complete. If the master data item is not complete, it can be entered / uploaded first (for the process of uploading master data items, you can refer to the tutorial on how to upload master data items with CSV). Here's the link how to upload master data items.
Open a browser browser and go to the website www.ireappos.com

Click login IREAP POS Pro
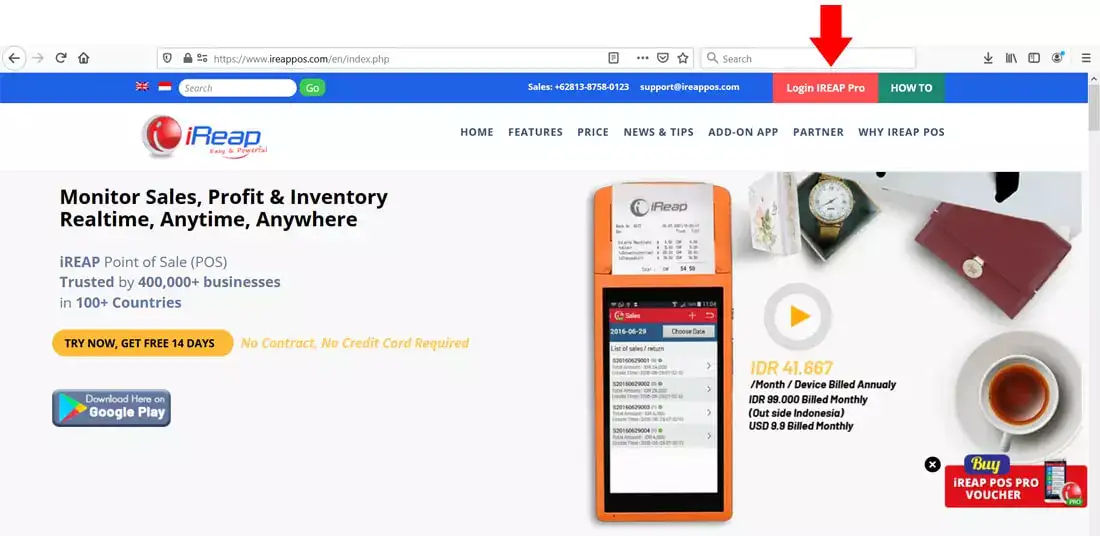
Or you can directly login via pro.ireappos.com/login

Enter your email address and password
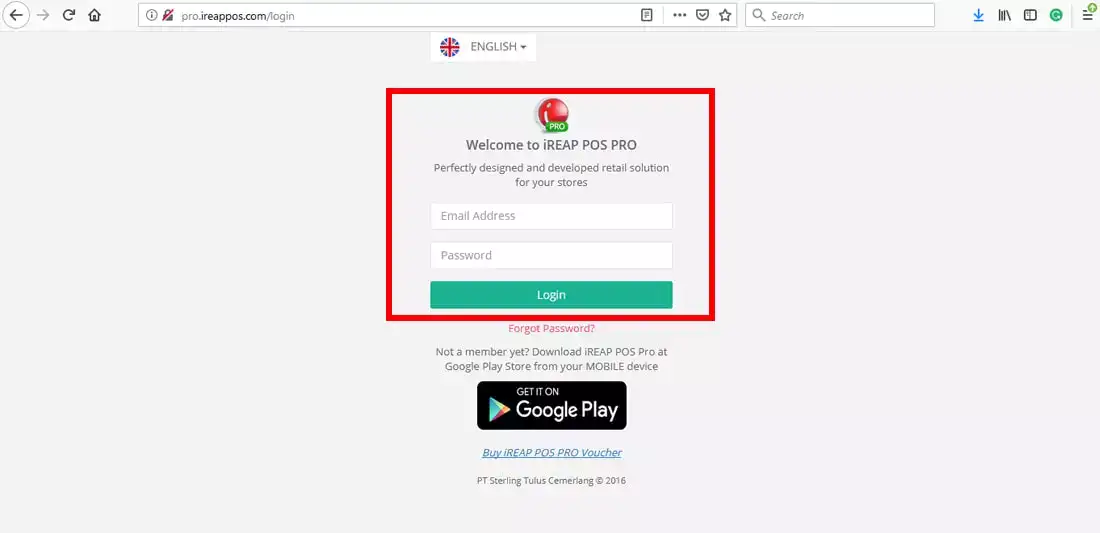
You will enter the main page of your iReap Pos Pro account

Go to Master Data > Stock list
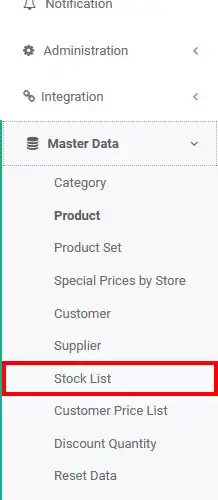
Click New List
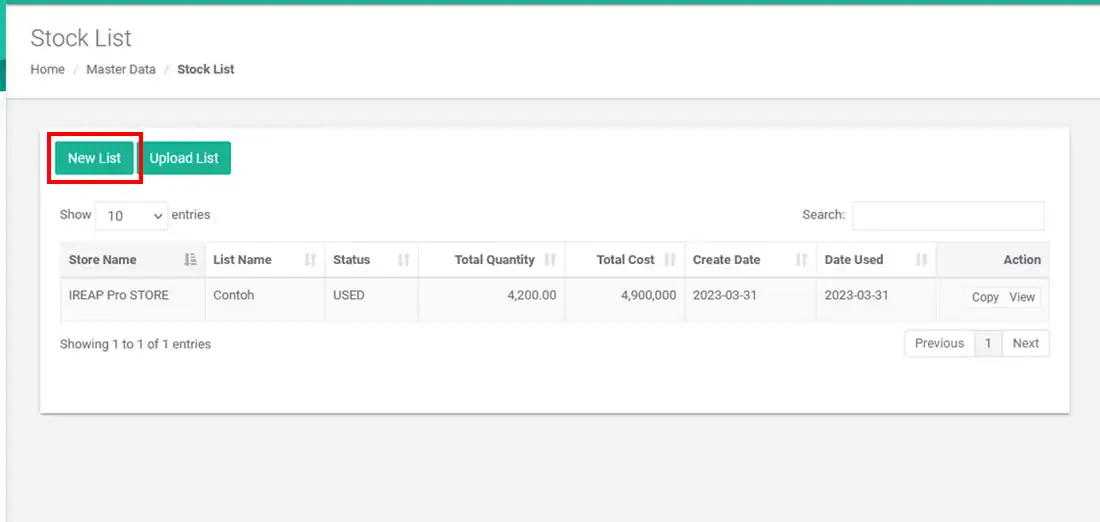
Select the desired store > enter a description
IMPORTANT:
CHOOSE THE CORRECTLY DESTINATION STORE
When you have finished entering, click ![]()
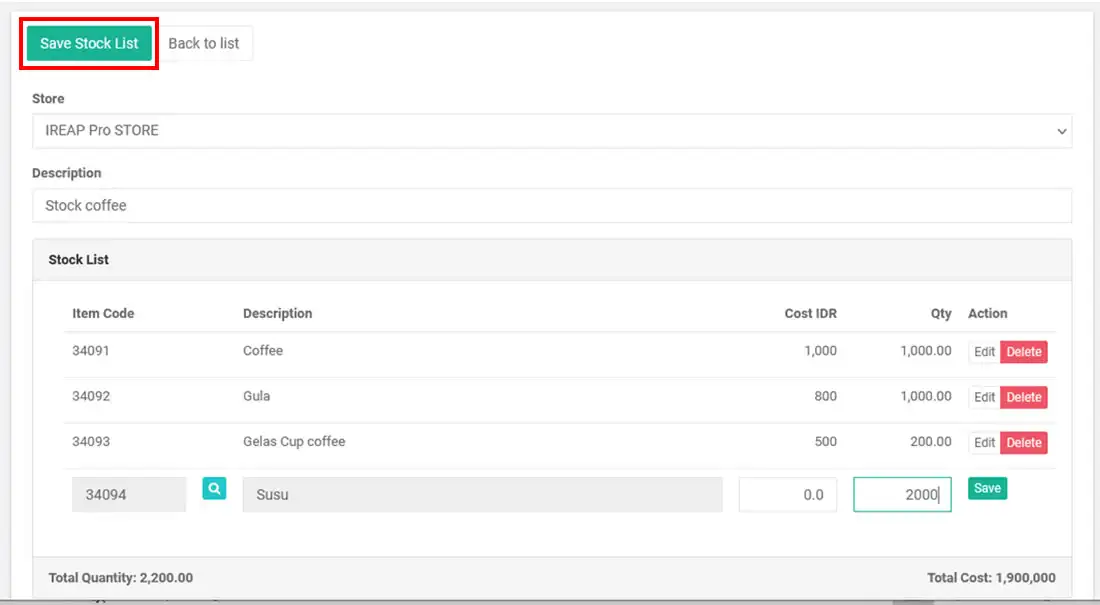
Make sure the stock list is successfully created and the status is NEW
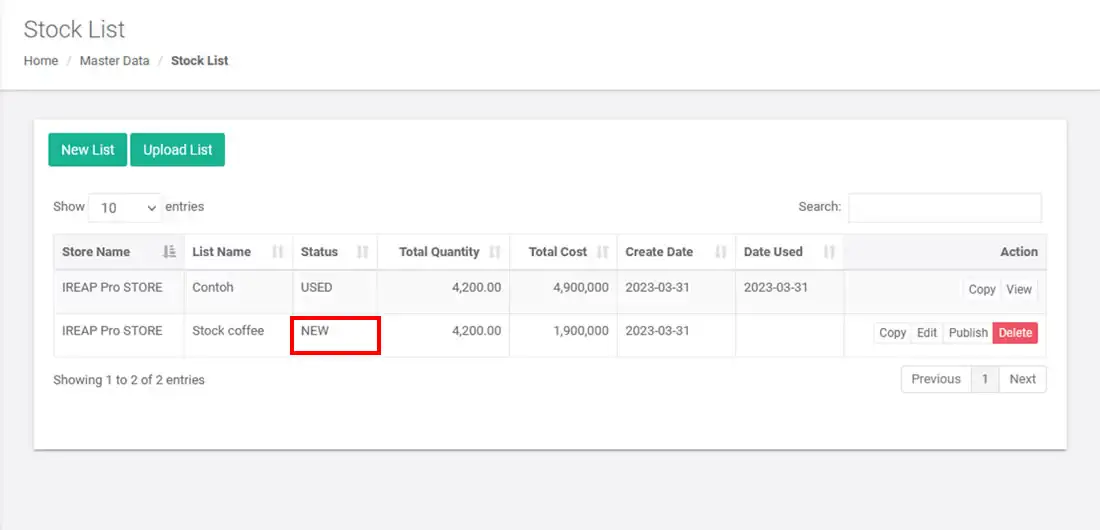
Click Publish if there are no errors, if there are please edit again and update the stock list
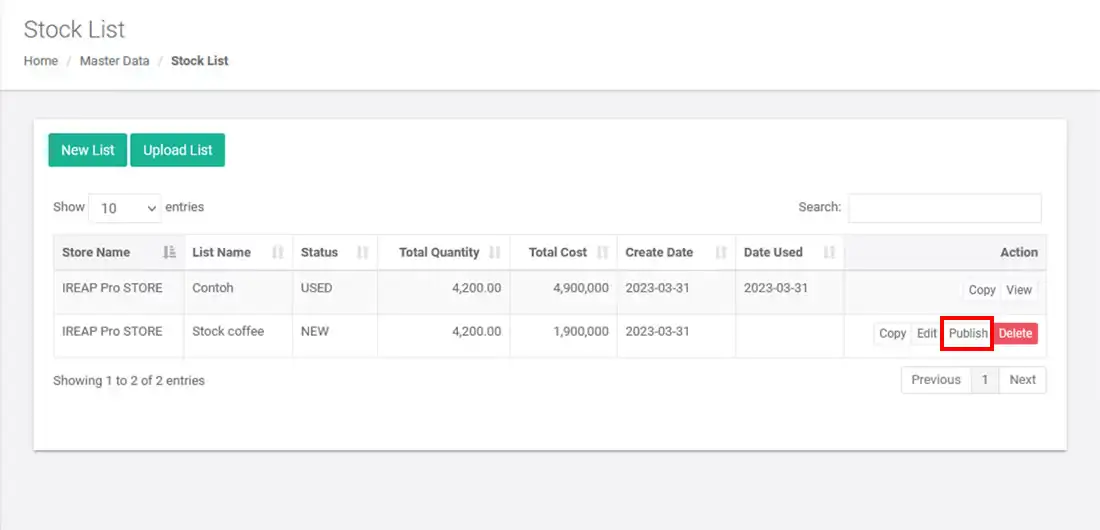
*Click OK, then the stock list will be immediately synchronized in the store and cannot be changed once it is published
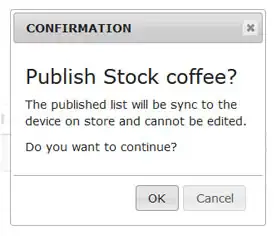
* Status will automatically change to PUBLISHED if successful
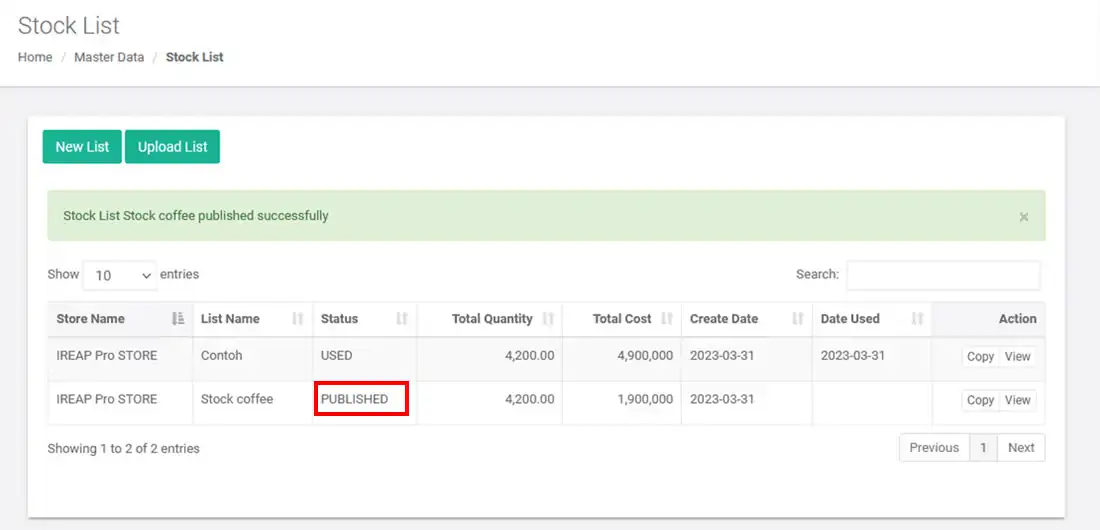
Open your iReap Pro application via your mobile device
Enter your email address and password
Click Login

Click the menu Transaction receipt / receive
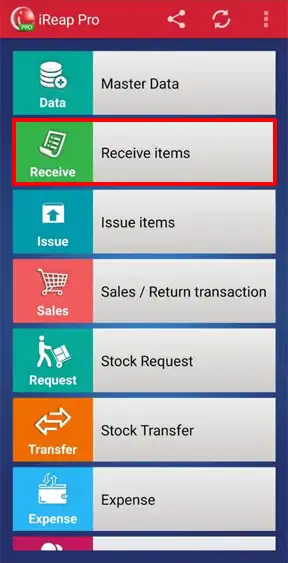
Click "+"
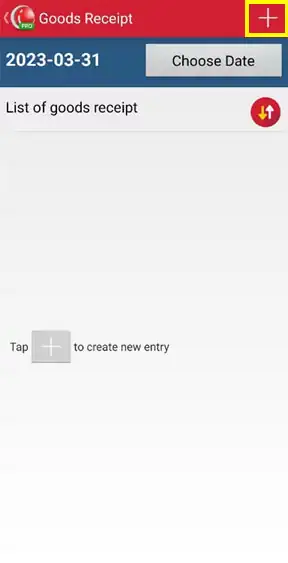
Click ![]() > select load from list
> select load from list
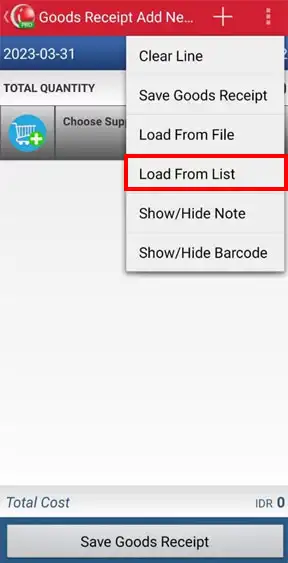
*Select the Stock List that has been created > click save goods receipt
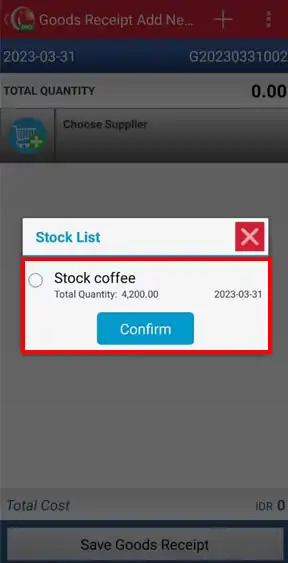
The following is a detailed view of the stock list that has been made > Click Save Receipts
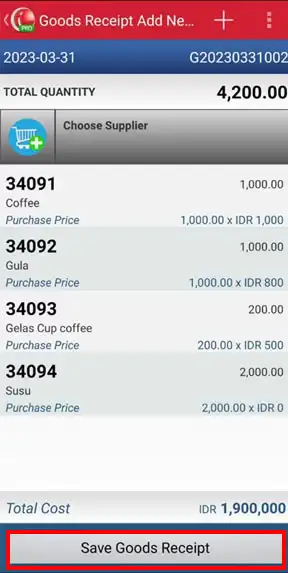
Item stock successfully received
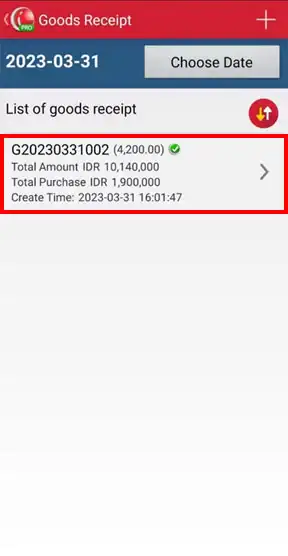
Status will automatically change to USED if successful (stock has been received by the store)
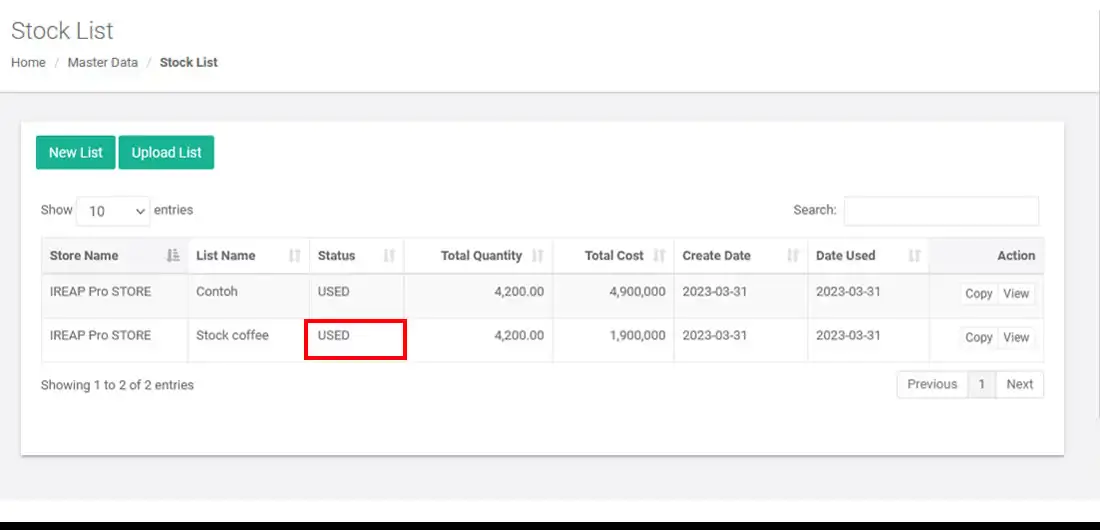
Open your iReap Pro application via your mobile device
Enter your email address and password
Click Login
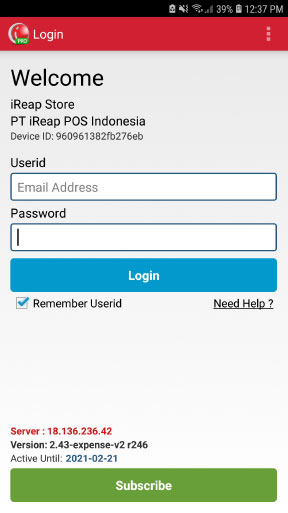
Click the menu Master Data
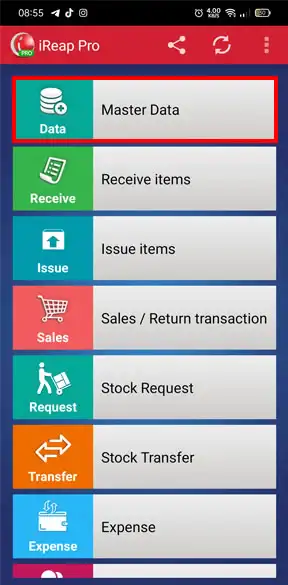
Click the menu Stock List
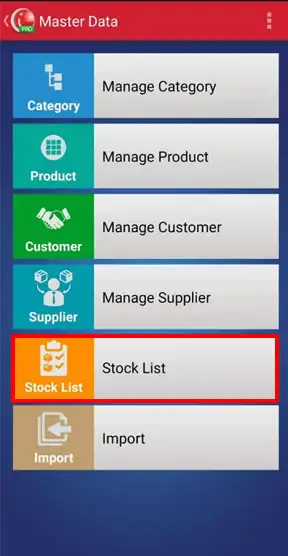
The following shows a list of stock lists that have been published > select the stock list to be deleted
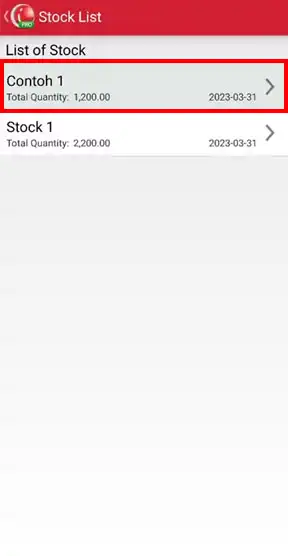
NOTE:
As an example we will delete a stock list with the name: CONTOH 1

Click the button ![]() to delete > click YES
to delete > click YES
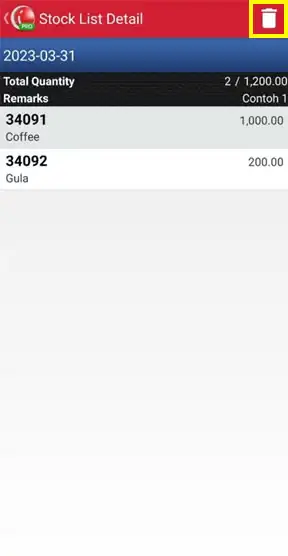
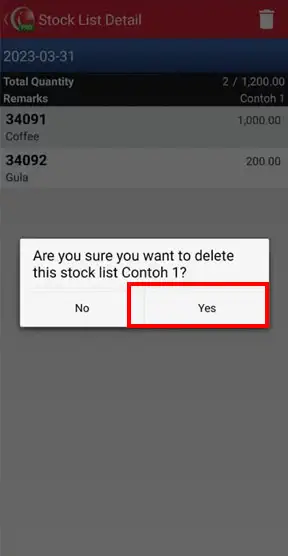
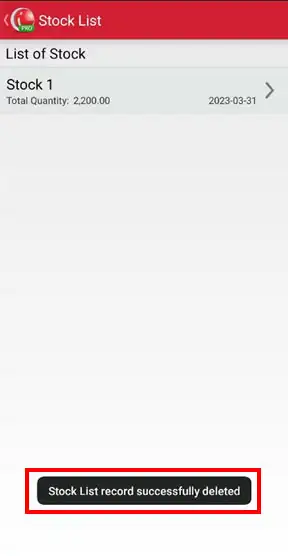
Yeayyy congratulations, you have successfully deleted the stock list document. Through the web admin, stock list documents that have been deleted will automatically disappear.
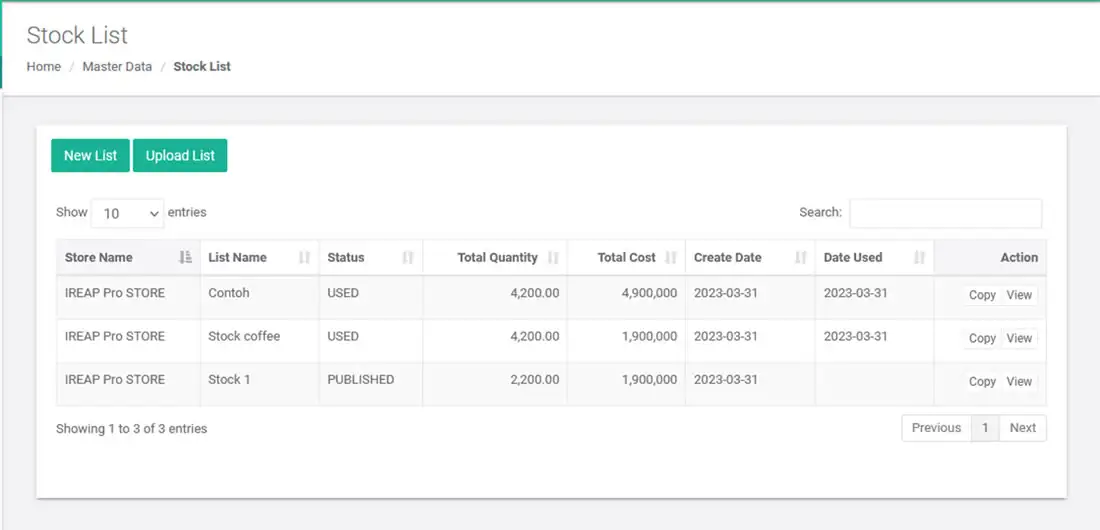
iREAP POS : iREAP stand for Integrated Retail Application, is an application designed and developed to help you managed and run store operation, consists of Point of Sale / Cashier system and inventory control system.